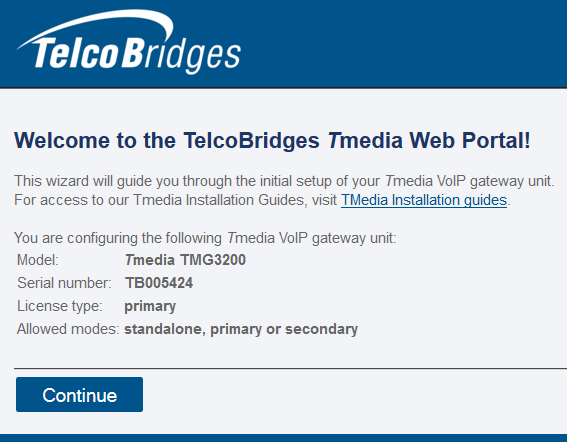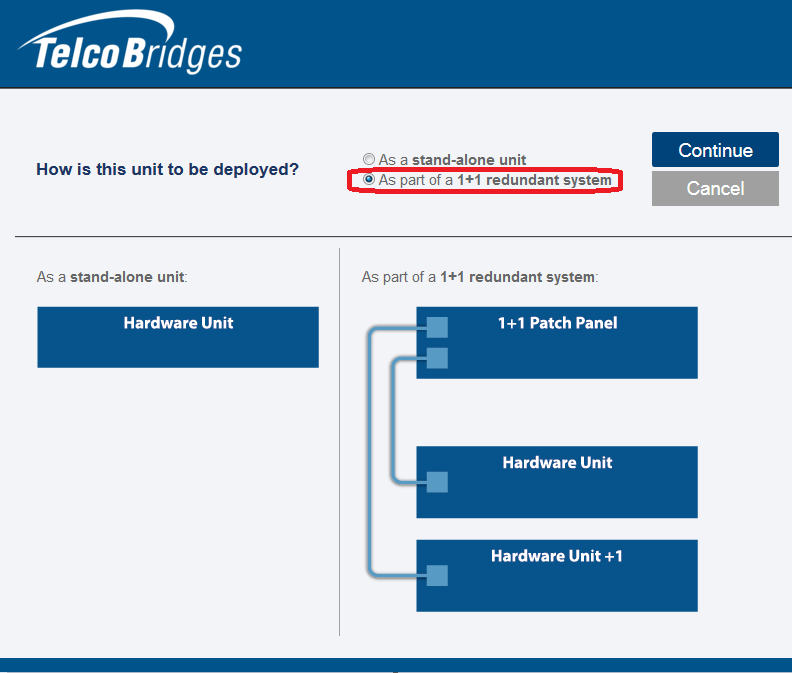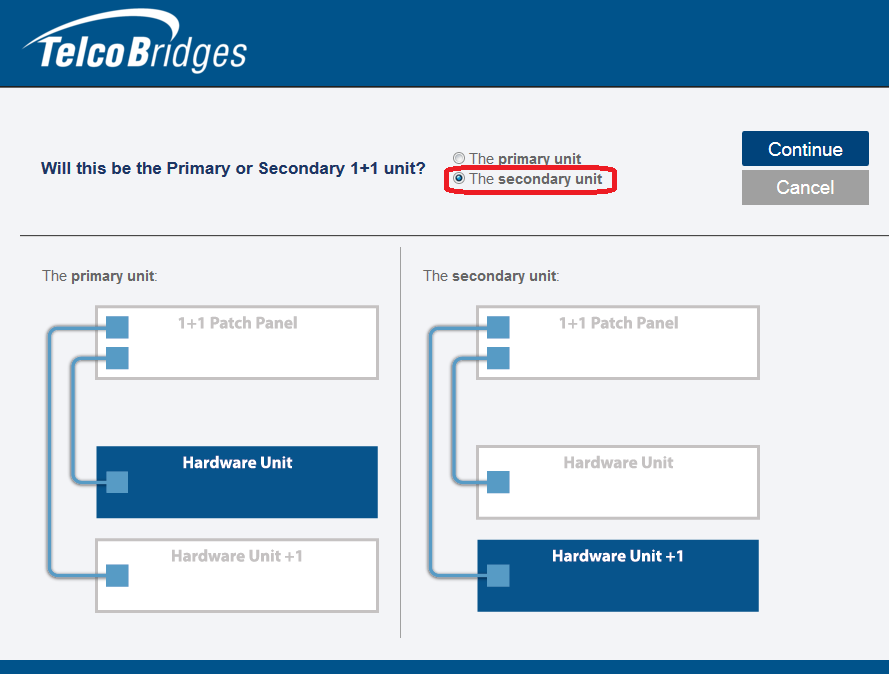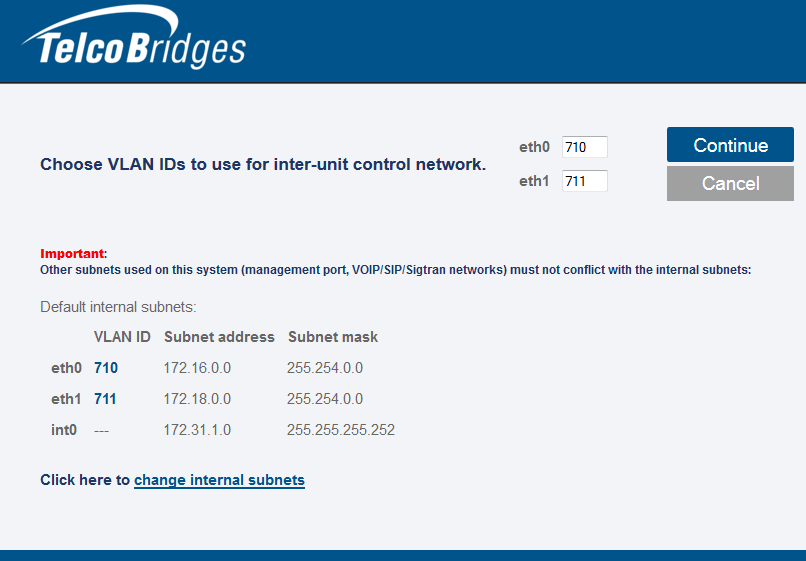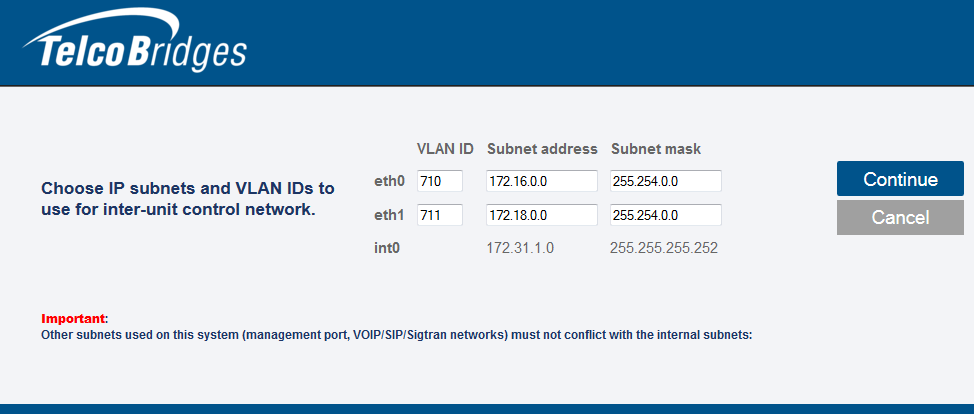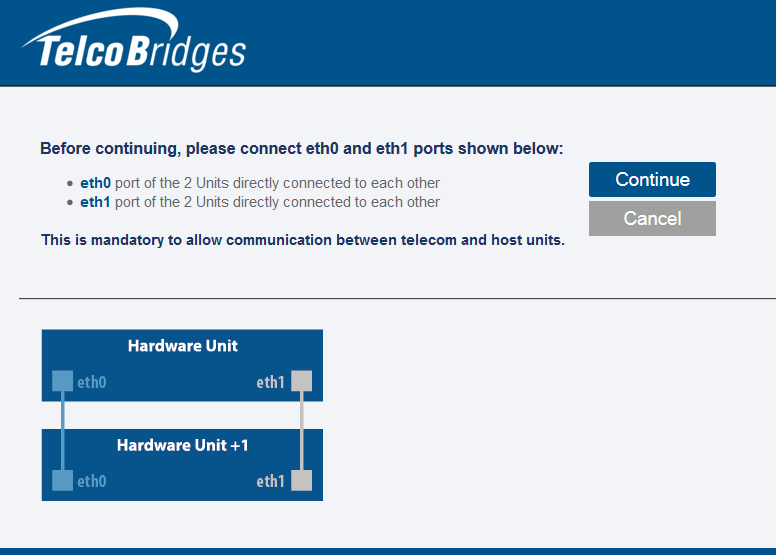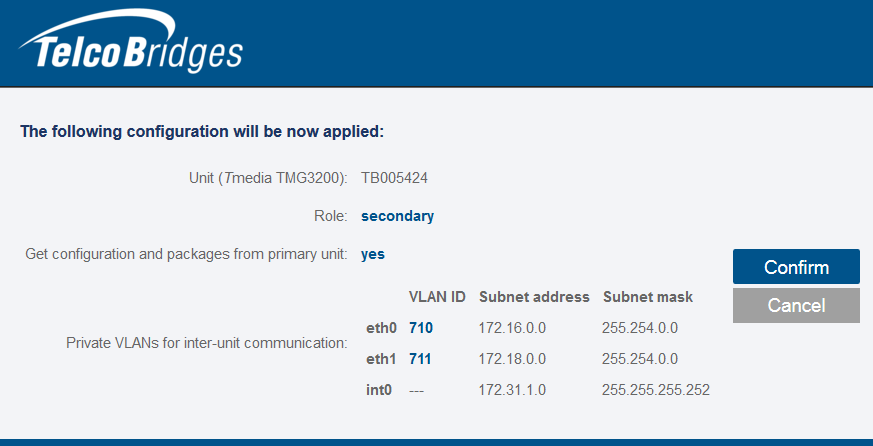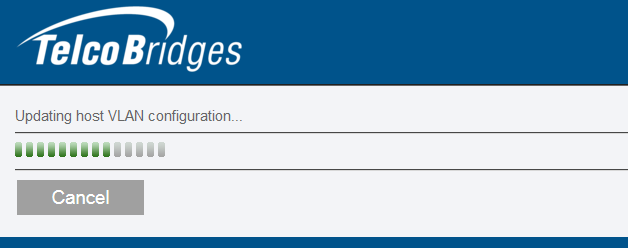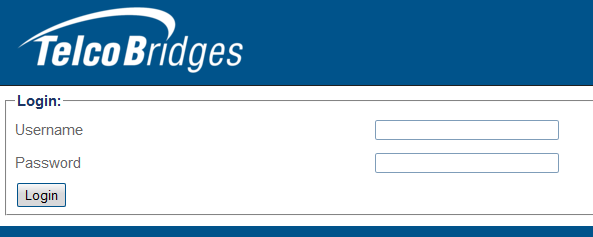Toolpack:Host 1Plus1 Secondary A
(reordering of steps for secondary role configuration) |
|||
| Line 33: | Line 33: | ||
| − | 6- | + | 6- Follow the onscreen instructions and connect the two units together. When you have completed the connections, click '''Confirm'''. |
[[Image:HostRoleSecondary_5_A.png]] | [[Image:HostRoleSecondary_5_A.png]] | ||
| − | + | 7- Once you are satisfied with your settings, click '''Confirm'''. | |
[[Image:HostRoleSecondary_6_A.png]] | [[Image:HostRoleSecondary_6_A.png]] | ||
| + | |||
| + | |||
| + | Allow for the host role changes to take effect. | ||
| + | |||
| + | [[Image:HostRoleSecondary_7_A.png]] | ||
| Line 46: | Line 51: | ||
* Enter the '''user name''' and '''password'''. | * Enter the '''user name''' and '''password'''. | ||
| − | [[Image: | + | [[Image:HostRoleSecondary_8_A.png]] |
Revision as of 11:58, 2 February 2015
Applies to version v2.8
The first time that you connect to a gateway, the web portal will appear and you will be asked to select how you would like to configure its role, which can be either standalone, primary, or secondary. Once the configuration settings are applied, the gateway will start up and display the web portal configuration management tool.
To configure the host role of the gateway as the secondary unit in a 1+1 system, do the following:
1- When the setup wizard is displayed, click Continue
2- Select As part of a 1+1 redundant system and click Continue.
3- Select The secondary unit and click Continue.
4- Enter the VLAN IDS to use for the control network and click Continue.
5- Enter the subnet address and subnet mask for each VLAN ID and click Continue.
6- Follow the onscreen instructions and connect the two units together. When you have completed the connections, click Confirm.
7- Once you are satisfied with your settings, click Confirm.
Allow for the host role changes to take effect.
7- The Web Portal Log On page is displayed.
- Enter the user name and password.