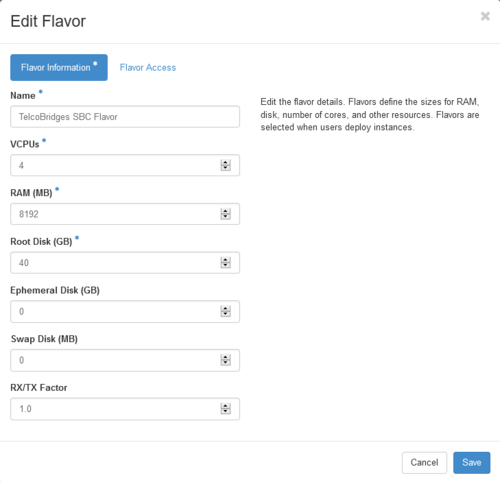FreeSBC:Cloud:OpenStack Installation A
(Revising to remove TSBC from the article and images and replace with FreeSBC: Ongoing) |
(→Creating a Flavor: Changed image) |
||
| Line 87: | Line 87: | ||
#* '''RAM (MB)''' : ''8192'' | #* '''RAM (MB)''' : ''8192'' | ||
#* '''Root Disk (GB)''' : ''40'' | #* '''Root Disk (GB)''' : ''40'' | ||
| − | #* Other fields are left to their default value<br/>[[File: | + | #* Other fields are left to their default value<br/>[[File:OpenStackMinimalFlavorCreate_V2.png|500px]] |
#In the '''Flavor Access''' tab, you can control access to the flavor by moving projects from the '''All Projects''' column to the '''Selected Projects''' column.<br/>Only projects in the '''Selected Projects''' column can use the flavor. If there are no projects in the right column, all projects can use the flavor. | #In the '''Flavor Access''' tab, you can control access to the flavor by moving projects from the '''All Projects''' column to the '''Selected Projects''' column.<br/>Only projects in the '''Selected Projects''' column can use the flavor. If there are no projects in the right column, all projects can use the flavor. | ||
#Click '''Create Flavor'''. | #Click '''Create Flavor'''. | ||
Revision as of 14:50, 15 November 2018
Contents |
Requirements
Minimal Cloud requirements:
- 64 bits infrastructures only
- Virtio NIC interface
- qemu-kvm CPU exposed as 'host' or minimally 'core2duo'
- One Ethernet adapter for management
- One or more Ethernet adapter(s) for data
| Sessions | CPU | RAM | Disk Space | Ethernet ports |
|---|---|---|---|---|
|
Up to 5,000 |
2 |
4 Gb |
40 Gb |
1 Gbps |
|
5,000-20,000 |
4 |
8 Gb |
60 Gb |
4 X 1 Gbps or 1 X 10 Gbps |
|
20,000-50,000 |
4** |
16 Gb |
80 Gb |
1 X 10 Gbps |
|
Above 50,000 |
6** |
24+ Gb |
100 Gb |
Multiple 10 Gbps |
** The CPU number is based on Intel R630 with Xeon E5-2643. Double the CPUs number if yours are from a earlier generations.
More details on HW/CPU/NIC requirements can be found here: RequirementsMatrix
For better performance (see optimization section)
- SR-IOV or MacVTap compatible NICs
- Overcommit set to 1:1
- No CPU (including hyperthreading) shared between infrastructure and compute section
- Dedicated memory allocation to VM
Getting the Image
Please go to our FreeSBC Download site to get a copy of the latest FreeSBC Image.
Installation on OpenStack cloud
FreeSBC OpenStack Minimal Flavor
In OpenStack, a flavor defines the compute, memory, and storage capacity of a virtual server, also known as an instance. If you do not have a flavor that meets the listed minimal requirements, you will have to create a new one.
Creating a Flavor
- Log in to the Dashboard and select the admin project from the drop-down list.
- In the Admin tab, open the Compute tab and click the Flavors category.
- Click Create Flavor.
- In the Create Flavor window, enter or select the parameters for the flavor in the Flavor Information tab.
- In the Flavor Access tab, you can control access to the flavor by moving projects from the All Projects column to the Selected Projects column.
Only projects in the Selected Projects column can use the flavor. If there are no projects in the right column, all projects can use the flavor. - Click Create Flavor.
References
- https://docs.openstack.org/admin-guide/dashboard-manage-flavors.html
- https://docs.openstack.org/admin-guide/compute-flavors.html
TBSC OpenStack Image
A virtual machine image is a single file that contains a virtual disk that has a bootable operating system installed on it. Images are used to create virtual machine instances within the cloud.
You will need to upload the latest TSBC image into your OpenStack before you can launch a virtual machine instance running the FreeSBC software.
Upload an Image
Follow this procedure to upload an image to a project:
- Log in to the dashboard.
- Select the appropriate project from the drop down menu at the top left.
- On the Project tab, open the Compute tab and click Images category.
- Click Create Image.
- The Create An Image dialog box appears.
- Enter the following values:
- Image Name : TelcoBridges FreeSBC xx.yy.zz (Where xxx.yy.zz is changed to the version number of the FreeSBC image)
- Image Description: TelcoBridges FreeSBC version xx.yy.zz
- Image Source : .qcow2 file. Must not be compressed (tar.gz).
- Image File : Browse for the image file on your file system and add it.
- Format: QCOW2
- Architecture: x86_64
- Minimum Disk (GB) : 20
- Minimum RAM (MB): 8192
- Visibility : The access permission for the image. Public or Private, depending on your needs.
- Protected: Select this check box to ensure that only users with permissions can delete the image. Yes or No.

- Image Metadata : Leave empty.
- Click Create Image.
The image is queued to be uploaded. It might take some time before the status changes from Queued to Active.
References
FreeSBC OpenStack Instance
Instances are virtual machines that run inside OpenStack's cloud. You will need to launch a new instance from the FreeSBC Image created in the #Upload an Image section
Launching an instance
- Log in to the dashboard.
- Select the appropriate project from the drop down menu at the top left.
- On the Project tab, open the Compute tab and click Instances category.
- The dashboard shows the instances with its name, its private and floating IP addresses, size, status, task, power state, and so on.
- Click Launch Instance.
- In the Launch Instance dialog box, specify the following values:
- Details tab
- Source tab
- Instance Boot Source : Boot from image.
- Create new Volume : No
- Select Image Name : Select TelcoBridges FreeSBC xx.yy.zz as created in #Upload an Image section.

- Flavor tab
- Flavor : Select TelcoBridges FreeSBC Flavor as created in #Creating a Flavor section.

- Flavor : Select TelcoBridges FreeSBC Flavor as created in #Creating a Flavor section.
- Networks tab
- Selected Networks: If you are installing a standalone SBC, the TSBC will need access to WAN and MGMT networks. For transcoding on TSBC-TRANS, or HA pair installation, the TSBC will also need access to CTRL0, CTRL1, /and TRANS0 networks. Please refer to TSBC-SW:Networking for details on network requirements. For FreeSBC Transcoding and associated network setup please also see FreeSBC:Transcoding and Network Setup. Important: For optimal performance, it is recommended to use SR-IOV or MacVTap ports to access LAN and WAN networks, see TSBC-SW:Cloud:OpenStack_Optimizations for details.

- Selected Networks: If you are installing a standalone SBC, the TSBC will need access to WAN and MGMT networks. For transcoding on TSBC-TRANS, or HA pair installation, the TSBC will also need access to CTRL0, CTRL1, /and TRANS0 networks. Please refer to TSBC-SW:Networking for details on network requirements. For FreeSBC Transcoding and associated network setup please also see FreeSBC:Transcoding and Network Setup. Important: For optimal performance, it is recommended to use SR-IOV or MacVTap ports to access LAN and WAN networks, see TSBC-SW:Cloud:OpenStack_Optimizations for details.
- Network Ports tab
- Ports : For optimal performances, SR-IOV and MacVTap ports should be used to access LAN and WAN networks. If you do choose to use Network Ports to attach to LAN and WAN networks, do not attach to them in Networks Tabs. See TSBC-SW:Cloud:OpenStack_Optimizations for details.

- Ports : For optimal performances, SR-IOV and MacVTap ports should be used to access LAN and WAN networks. If you do choose to use Network Ports to attach to LAN and WAN networks, do not attach to them in Networks Tabs. See TSBC-SW:Cloud:OpenStack_Optimizations for details.
- Security Groups tab
- Security Groups: Activate the security groups that you want to assign to the instance. Security groups are a kind of cloud firewall that define which incoming network traffic is forwarded to instances. If you have not created any security groups, you can assign only the default security group to the instance. Warning: Make sure the selected security group allows ingress traffic.

- Security Groups: Activate the security groups that you want to assign to the instance. Security groups are a kind of cloud firewall that define which incoming network traffic is forwarded to instances. If you have not created any security groups, you can assign only the default security group to the instance. Warning: Make sure the selected security group allows ingress traffic.
- Key Pair tab
- Click Launch Instance.
The TSBC instance will starts on a compute node in your cloud.
When the instance state is changed to Active, you will be able to the TSBC using SSH or a web browser as described in the next section..
References
Accessing the FreeSBC-SW
FreeSBC SSH Access
There is no root password by default, you will need to SSH onto the FreeSBC using SSH private key matching the public provided in the Key Pair tab when Launching the FreeSBC instance. Login using tbcloud as username.
For example, if your FreeSBC management IP is 192.168.178.30:
> ssh tbcloud@192.168.178.30 ECDSA key fingerprint is 5d:94:a1:93:0f:a4:7a:5d:41:cc:29:49:79:5a:58:f3. Are you sure you want to continue connecting (yes/no)? yes Warning: Permanently added '192.168.178.30' (ECDSA) to the list of known hosts. CentOS-7-x86_64-Minimal-1511/112/190195:197392, Fri 7 Apr 17:41:46 EDT 2017 [tbcloud@tsbc ~]$
Accessing the FreeSBC-SW web portal
- Open a web browser to the management IP of the FreeSBC, on port 12358. Example if your server address is 192.168.178.30, the URL would be:
http://192.168.178.30:12358 - You should get to the FreeSBC Configuration Wizard

From here, you can go to Web Portal Initial Configuration Guide to continue the installation, and/or optimize your server to get the maximum out of your server.
Web Portal Initial Configuration
Click on the following link to pursue installation from the web portal: TSBC-SW:WebPortal:Initial Configuration
Optimizations
Click on the following link for OpenStack optimizations: TSBC-SW:Cloud:OpenStack_Optimizations