TSBC-SW:WebPortal:Initial Configuration
(→Applies to version(s): v3.0, v3.1) |
(→Initial configuration of the SBC) |
||
| Line 12: | Line 12: | ||
== Initial configuration of the SBC == | == Initial configuration of the SBC == | ||
| − | 1- Open a web browser to the IP of your server, on port 12358. | + | 1- Open a web browser to the IP of your server, on port 12358. For example, if your server address is 192.168.178.30, the URL would be: <br/> http://192.168.178.30:12358 <br/> |
| − | 2- | + | 2- An SBC Configuration Wizard is displayed. |
| + | * Click '''Continue''' <br/> | ||
[[File:1_recovery_welcome_A.png|600px]] <br/> <br/> | [[File:1_recovery_welcome_A.png|600px]] <br/> <br/> | ||
| − | 3- You | + | 3- You must accept the EULA agreement<br/> |
[[Image:TSBC_SW_EULA_agreement_1.png|600px]] <br/> <br/> | [[Image:TSBC_SW_EULA_agreement_1.png|600px]] <br/> <br/> | ||
4- Enter your activation key and hostname <br/> | 4- Enter your activation key and hostname <br/> | ||
| − | <nowiki>**</nowiki> No need to enter host name for AWS. <br/> | + | <nowiki>**</nowiki> No need to enter the host name for AWS. <br/> |
[[Image:TSBC_SW_Enter_activation_key_1.png|600px]] <br/> <br/> | [[Image:TSBC_SW_Enter_activation_key_1.png|600px]] <br/> <br/> | ||
5- Enter your SSH and WEB root password <br/> | 5- Enter your SSH and WEB root password <br/> | ||
| − | <nowiki>**</nowiki> No need to enter SSH password for AWS. <br/> | + | <nowiki>**</nowiki> No need to enter the SSH password for AWS. <br/> |
[[Image:TSBC-SW Enter SSH WEB Password.png|600px]] <br/> <br/> | [[Image:TSBC-SW Enter SSH WEB Password.png|600px]] <br/> <br/> | ||
| − | 6- Select the configuration of your SBC | + | 6- Select the configuration of your SBC. Either standalone, or in a Primary/Secondary configuration<br/> |
<nowiki>**</nowiki> Not applicable for AWS. <br/> | <nowiki>**</nowiki> Not applicable for AWS. <br/> | ||
[[Image:TSBC_SW_standalone_1.png|600px]] <br/> <br/> | [[Image:TSBC_SW_standalone_1.png|600px]] <br/> <br/> | ||
Revision as of 13:56, 26 March 2020
Applies to version(s): v3.0, v3.1
The initial configuration of the SBC is done by accessing a configuration wizard in a web browser (Chrome, Firefox or other). Before you begin, you must have the following information on hand:
- Product key: In the following VTB-XXX-XXXX format. If you do not have this key, please go to our ProSBC Download site .
- Hostname of the unit. It is important to set the host name correctly and to not modify it later, otherwise you will need a new license.
- Will the system be used as a standalone unit or in a Primary/Secondary configuration?
- Does the system require external transcoding? For example, G.711 to G.729a transcoding.
- The role of each of the network interfaces
Once you have this information, proceed as indicated below:
Initial configuration of the SBC
1- Open a web browser to the IP of your server, on port 12358. For example, if your server address is 192.168.178.30, the URL would be:
http://192.168.178.30:12358
2- An SBC Configuration Wizard is displayed.
- Click Continue
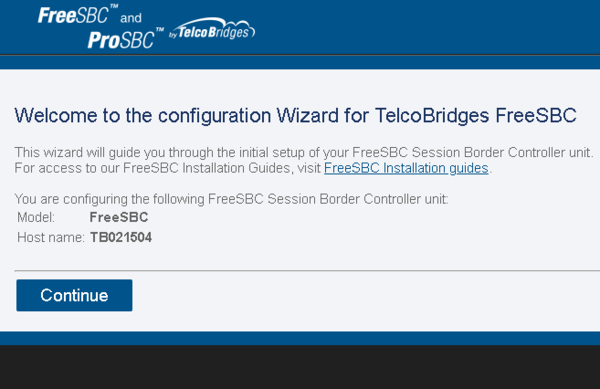
3- You must accept the EULA agreement
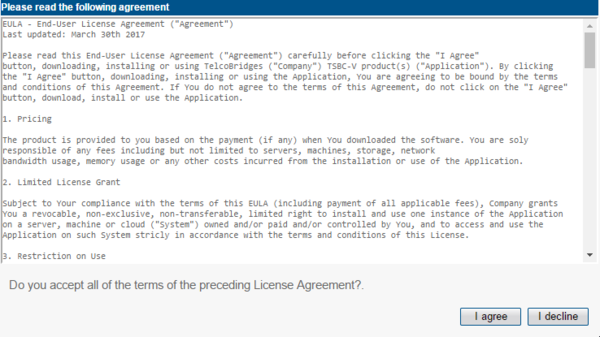
4- Enter your activation key and hostname
** No need to enter the host name for AWS.
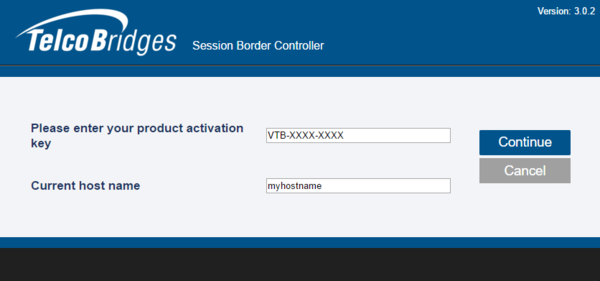
5- Enter your SSH and WEB root password
** No need to enter the SSH password for AWS.
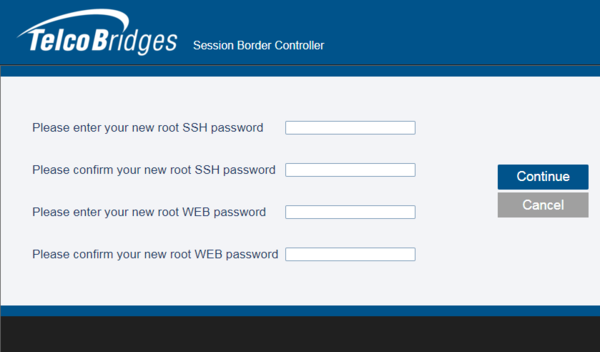
6- Select the configuration of your SBC. Either standalone, or in a Primary/Secondary configuration
** Not applicable for AWS.
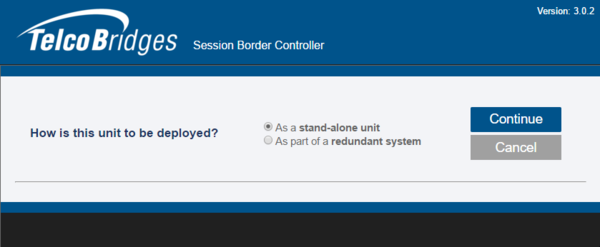
7- If the system requires external transcoding, select it here. As an example, if the system needs G.711 to G.729a transcoding, then select yes.
** Not applicable for AWS.
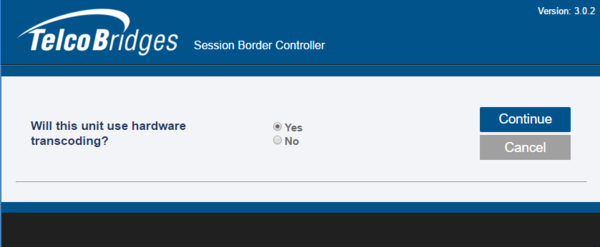
8- Here you will choose the role of the network adapters in the system here is a short description of each type:
- mgmt: Used for management of the system (suggested name: mgmt0)
- ctrl0: Used for communication with the external transcoding devices (suggested name: ctrl0)
- ctrl1: Same as ctrl0. Adds redundancy (suggested name: ctrl1)
- LAN/WAN: SIP/RTP access to private network (suggested name: LAN0) or public network (suggested name: WAN0).
You need to configure all IP interfaces. In case of doubt, configure them as management interfaces.
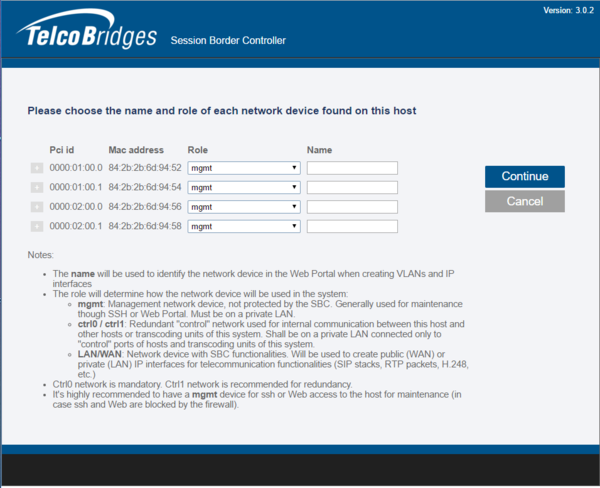
9- You can select the "+" sign to get more information on this interface

If 1+1 (control networks ctrl0/ctrl1) or multiple vlan interfaces are needed, make sure all of them are assigned to the appropriate MAC address taken from the Platform (VMware Instance settings or other)


10- Once completed, you will be asked get the license seed of this unit to allow for license installation. Please go here for instructions: Retrieving a License for SBC Units
To get help, please contact TelcoBridges TB Support.