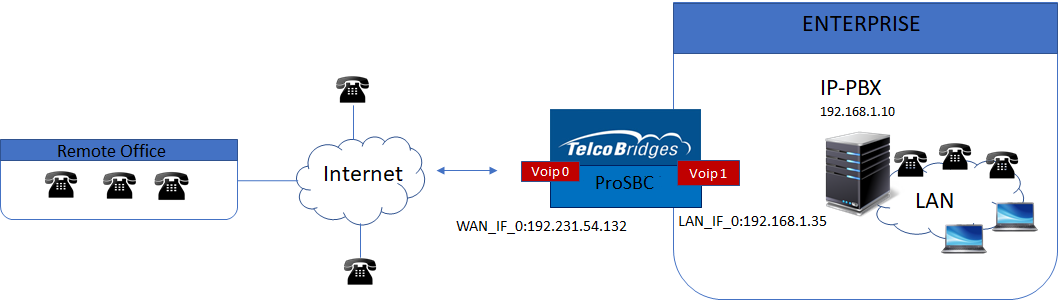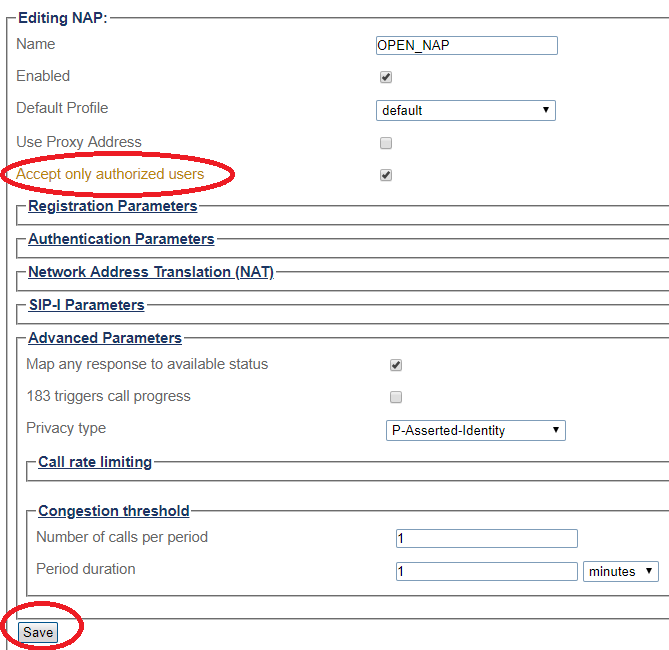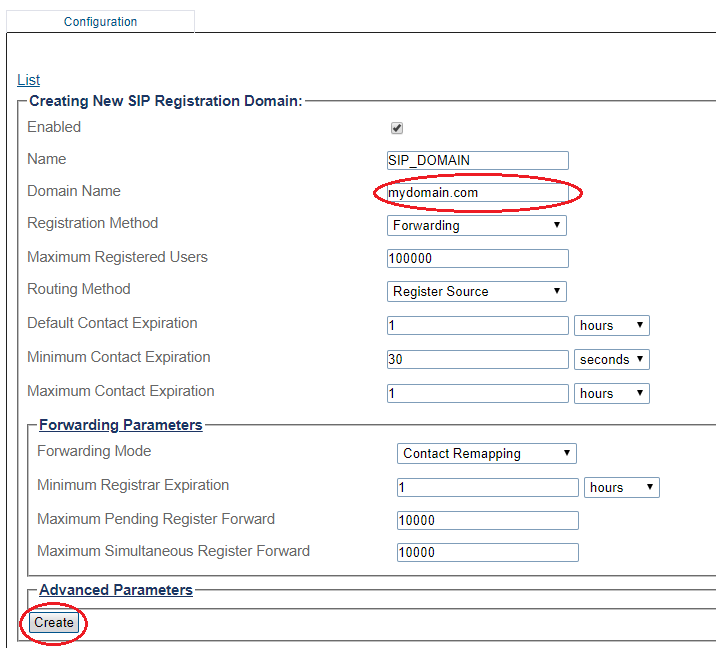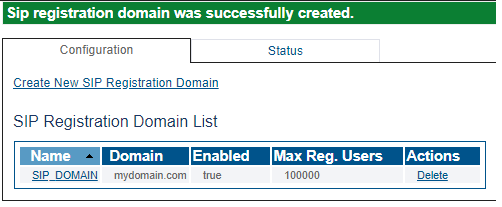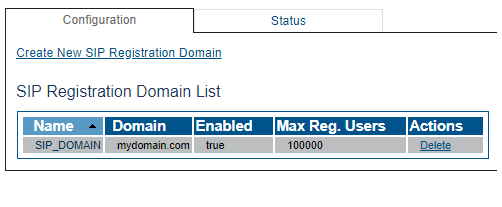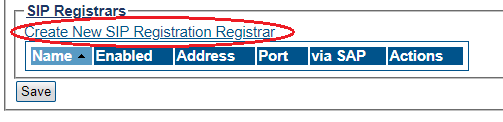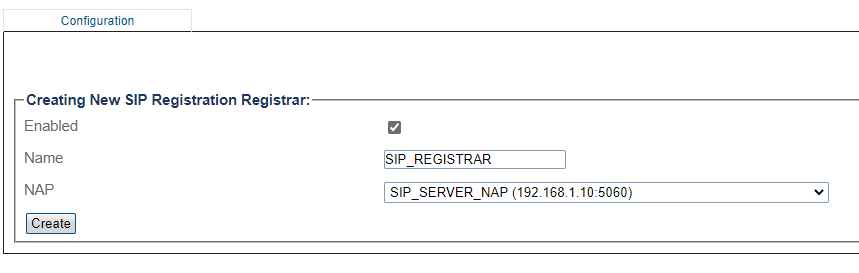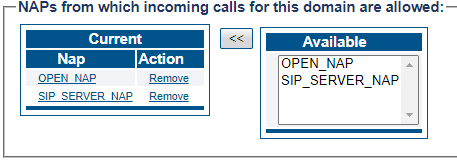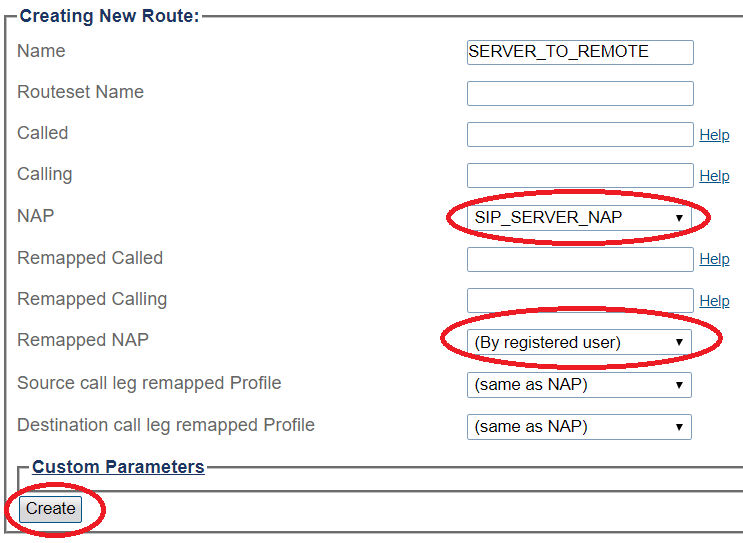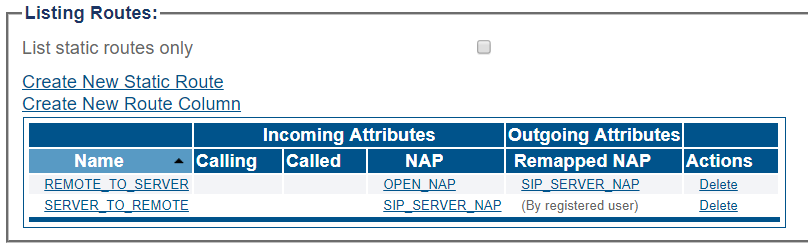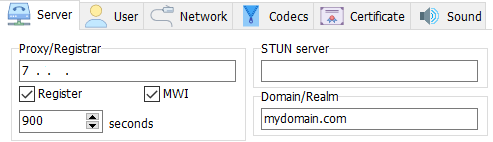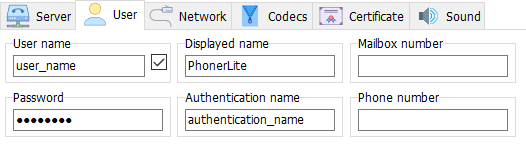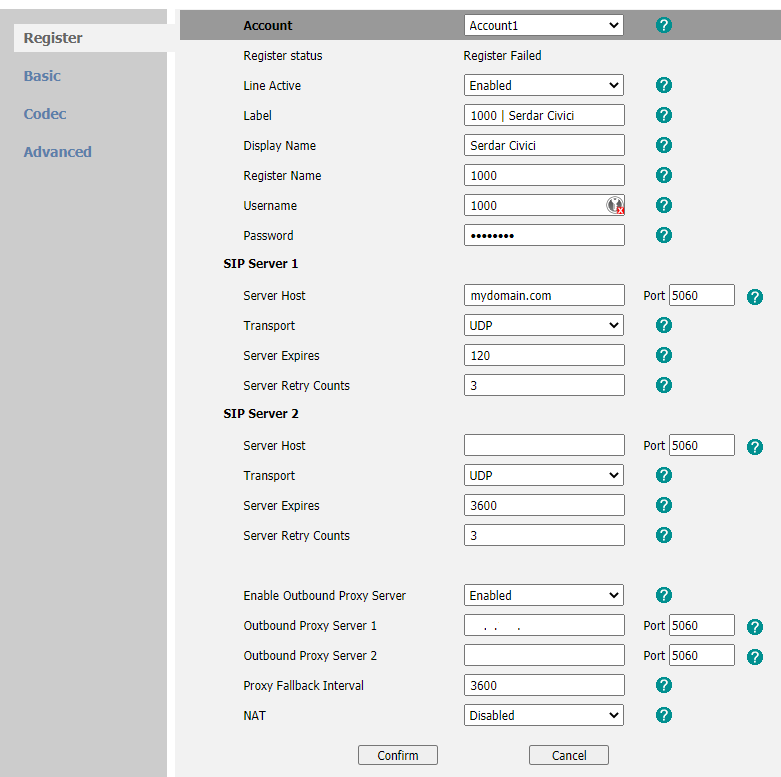FreeSBC:Remote Workers:Configuration A
| (54 intermediate revisions by 2 users not shown) | |||
| Line 1: | Line 1: | ||
| − | === '''''Applies to version: v3. | + | === '''''Applies to version: v3.1''''' === |
| + | |||
| + | {{DISPLAYTITLE:ProSBC:Remote Workers:Example}} | ||
| − | |||
=Introduction= | =Introduction= | ||
| − | + | ProSBC Remote Workers Example Configuration provides you with a step by step Remote workers Configuration of [[ProSBC|ProSbc]] systems, using the Web Portal configuration tool. Complete general installation configuration steps, before you begin configuring your specific scenario. | |
=Remote Workers Example= | =Remote Workers Example= | ||
| Line 10: | Line 11: | ||
==Prerequisites== | ==Prerequisites== | ||
| − | [[ | + | [[ProSBC|ProSBC]] devices must be installed as described in their respective [[Product_Installation_SBC|installation guides]]. |
| + | |||
| + | =IP Network Configuration= | ||
| + | |||
| + | ==Virtual Port Configuration for Wide Area Network== | ||
| + | 1. Select '''IP Interfaces''' from the navigation panel | ||
| + | |||
| + | [[Image:Create Voip Interface_Tsbc_0.png]] <br><br> | ||
| + | <br><br> | ||
| + | |||
| + | 2. Click the '''Virtual Ports''' tab. | ||
| + | *Click '''Create New Virtual Port''' | ||
| + | |||
| + | [[Image:SIP_Trunking_VP_Create.png]]<br><br> | ||
| + | |||
| + | 3. Configure the virtual port. | ||
| + | |||
| + | *Enter a name for the virtual port | ||
| + | *Select the host(s) to which the virtual port is assigned | ||
| + | *Select a physical port to which the virtual port is assigned | ||
| + | |||
| + | *Click '''Create''' | ||
| + | |||
| + | [[Image:SIP_Trunking_VP_WAN.png]]<br><br> | ||
| + | |||
| + | 4. Create a VLAN that uses this virtual port | ||
| + | *Click '''Create new Host VLAN''' | ||
| + | |||
| + | [[Image:SIP_Trunking_Vlan_WAN.png]]<br><br> | ||
| + | |||
| + | 5. Configure the new VLAN | ||
| + | |||
| + | *Enter a name for the VLAN | ||
| + | *If the port is to be used untagged, make sure '''Untagged''' is checked. | ||
| + | *If the port is to be used with an 802.1Q tag, uncheck '''Untagged''' and enter a VLAN ID. | ||
| + | *Click '''Create''' | ||
| + | |||
| + | [[Image:SIP_Trunking_Vlan_WAN_Interface_1.png]] <br><br> | ||
| + | |||
| + | OR | ||
| + | |||
| + | [[Image:SIP_Trunking_Vlan_WAN_Interface_2.png]] <br><br> | ||
| + | |||
| + | ==Virtual Port Configuration for Local Area Network== | ||
| + | 1. Select '''IP Interfaces''' from the navigation panel | ||
| + | |||
| + | [[Image:Create Voip Interface_Tsbc_0.png]] <br><br> | ||
| + | <br><br> | ||
| + | |||
| + | 2. 2. Click the '''Virtual Ports''' tab. | ||
| + | *Click '''Create New Virtual Port''' | ||
| + | |||
| + | [[Image:SIP_Trunking_VP_Create_LAN.png]]<br><br> | ||
| + | |||
| + | 3. Configure the virtual port. | ||
| + | |||
| + | *Enter a name for the virtual port | ||
| + | *Select the host(s) to which the virtual port is assigned | ||
| + | *Select a physical port to which the virtual port is assigned | ||
| + | |||
| + | *Click '''Create''' | ||
| + | |||
| + | [[Image:SIP_Trunking_VP_LAN.png]]<br><br> | ||
| + | |||
| + | 4. Create a VLAN that uses this virtual port | ||
| + | *Click '''Create new Host VLAN''' | ||
| + | |||
| + | [[Image:SIP_Trunking_Vlan_LAN.png]]<br><br> | ||
| + | |||
| + | 5. Configure the new VLAN | ||
| + | |||
| + | *Enter a name for the VLAN | ||
| + | *If the port is to be used untagged, make sure '''Untagged''' is checked. | ||
| + | *If the port is to be used with an 802.1Q tag, uncheck '''Untagged''' and enter a VLAN ID. | ||
| + | *Click '''Create''' | ||
| + | |||
| + | [[Image:SIP_Trunking_Vlan_LAN_Interface_1.png]] <br><br> | ||
| + | |||
| + | OR | ||
| + | |||
| + | [[Image:SIP_Trunking_Vlan_LAN_Interface_2.png]] <br><br> | ||
| + | |||
| + | ==Configuring IP Interface for Wide Area Network== | ||
| + | |||
| + | 1. Select '''IP Interfaces''' from the navigation panel: | ||
| + | |||
| + | [[Image:Create_IP_Interface_Tsbc_0.png]]<br><br> | ||
| + | <br><br> | ||
| + | |||
| + | 2. Click the '''IP Interfaces''' tab. | ||
| + | *Click '''Create New IP Interface''' | ||
| + | |||
| + | [[Image:Create_IP_if_WAN_1.png]]<br><br> | ||
| + | <br><br> | ||
| + | |||
| + | 3. Configure the IP interface: | ||
| + | |||
| + | *Enter a name for the interface | ||
| + | *Select 1 or more services to use for the IP interface (RTP and SIP). | ||
| + | *Select the '''Host VLAN''' from which IP packets will exit. | ||
| + | *Indicate whether or not to use DHCP to automatically get an IP address for this port. (selecting this option removes the need to enter an IP address, Netmask, and Gateway) | ||
| + | *Enter an '''IP address''' | ||
| + | *Enter a '''Netmask''' | ||
| + | *Enter a '''gateway address''' | ||
| + | *Click '''Save''' | ||
| + | |||
| + | |||
| + | [[Image:Create_IPif_WAN_1.png]]<br><br> | ||
| + | <br><br> | ||
| + | |||
| + | ==Configuring IP Interface for Local Area Network== | ||
| + | |||
| + | 1. Select '''IP Interfaces''' from the navigation panel: | ||
| + | |||
| + | [[Image:Create_IP_Interface_Tsbc_0.png]]<br><br> | ||
| + | |||
| + | 2. Click the '''IP Interfaces''' tab. | ||
| + | *Click '''Create New IP Interface''' | ||
| + | |||
| + | [[Image:Create_IPif_LAN.png]]<br><br> | ||
| + | |||
| + | 3. Configure the IP interface: | ||
| + | |||
| + | *Enter a name for the interface | ||
| + | *Select 1 or more services to use for the IP interface (RTP and SIP). | ||
| + | *Select the '''Host VLAN''' from which IP packets will exit. | ||
| + | *Indicate whether or not to use DHCP to automatically get an IP address for this port. (selecting this option removes the need to enter an IP address, Netmask, and Gateway) | ||
| + | *Enter an '''IP address''' | ||
| + | *Enter a '''Netmask''' | ||
| + | *Enter a '''gateway address''' | ||
| + | *Click '''Save''' | ||
| + | |||
| + | [[Image:Create_IP_if_LAN_1.png]]<br><br> | ||
| + | |||
| + | =SIP Stack Configuration= | ||
| + | |||
| + | You must configure SIP signaling for your system. The first step in doing so is to create a SIP stack: | ||
| + | |||
| + | 1- Click '''SIP''' in the navigation panel | ||
| + | |||
| + | [[Image:SIP_NavigationMenu.png]] | ||
| + | |||
| + | |||
| + | 2- Click '''Create New Sip''' | ||
| + | |||
| + | [[Image:Create_New_SIP.png]] | ||
| + | |||
| + | 3- Create the new SIP stack: | ||
| + | |||
| + | * Verify that the box labeled '''Enabled''' is checked | ||
| + | * Enter a '''name''' for the stack | ||
| + | * Click '''Create''' | ||
| + | |||
| + | [[Image:SIP_Trunking_SIP_Stack.png]] | ||
| + | |||
| + | ==SIP Transport Server Configuration for Wide Area Network== | ||
| + | |||
| + | 1- Click '''SIP''' in the navigation panel | ||
| + | |||
| + | [[Image:SIP_NavigationMenu.png]] | ||
| + | |||
| + | |||
| + | 2- Select a SIP stack for which you wish to create a transport server | ||
| + | |||
| + | [[Image:SIP_Config_List.png]] | ||
| + | |||
| + | 3- Click '''Create New Transport Server''' | ||
| + | |||
| + | [[Image:WAN_SIP_TransportServer.png]] | ||
| + | |||
| + | |||
| + | 4- Create the new SIP transport server: | ||
| + | |||
| + | * Enter a '''name''' for the server | ||
| + | * Select an appropriate '''port type''' | ||
| + | * Select an appropriate host '''IP interface''' | ||
| + | * Click '''Create''' | ||
| + | |||
| + | [[Image:WAN_SIP_TransportServer1.png]] | ||
| + | |||
| + | ==SIP Transport Server Configuration for Local Area Network== | ||
| + | |||
| + | 1- Click '''SIP''' in the navigation panel | ||
| + | |||
| + | [[Image:SIP_NavigationMenu.png]] | ||
| + | |||
| + | |||
| + | 2- Select a SIP stack for which you wish to create a transport server | ||
| + | |||
| + | [[Image:SIP_Config_List.png]] | ||
| + | |||
| + | 3- Click '''Create New Transport Server''' | ||
| + | |||
| + | [[Image:WAN_SIP_TransportServer.png]] | ||
| + | |||
| + | |||
| + | 4- Create the new SIP transport server: | ||
| + | |||
| + | * Enter a '''name''' for the server | ||
| + | * Select an appropriate '''port type''' | ||
| + | * Select an appropriate host '''IP interface''' | ||
| + | * Click '''Create''' | ||
| + | |||
| + | [[Image:LAN_SIP_TransportServer1.png]] | ||
| + | |||
| + | |||
| + | =SIP NAP= | ||
| + | |||
| + | A Network Access Point or NAP represents the entry point to another network or destination peer (e.g. SIP proxy, SIP trunk, etc) | ||
| + | |||
| + | ==SIP NAP Configuration for Wide Area Network== | ||
| + | |||
| + | To create a new NAP: | ||
| + | |||
| + | 1- Click '''NAPs''' in the navigation panel | ||
| + | |||
| + | [[Image:NAP_NavigationMenu.png]] | ||
| + | |||
| + | |||
| + | 2- Click '''Create New NAP''' | ||
| + | |||
| + | [[Image:Create_New_NAP_SIP.png]] | ||
| + | |||
| + | |||
| + | 3- Create the new NAP: | ||
| + | |||
| + | * Enter a '''name''' for the NAP | ||
| + | * Click '''Create''' | ||
| + | |||
| + | [[Image:Open_NAP_Create.png]] | ||
| + | |||
| + | 4- Verify that the '''NAP was successfully created''' message appears | ||
| + | |||
| + | [[Image:Create_New_NAP_SIP2.png]] | ||
| + | |||
| + | 5- Associate a SIP transport server with the new NAP: | ||
| + | |||
| + | * Select a '''SIP Transport Server''' from the '''Available''' list | ||
| + | * Click '''"<<"''' to associate the '''WAN_SIP_TS''' with the NAP | ||
| + | |||
| + | [[Image:Open_NAP_Create_1.png]] | ||
| + | |||
| + | 6- Disable proxy address: | ||
| + | |||
| + | [[Image:Open_NAP_Create_NoProxy.png]] | ||
| + | |||
| + | |||
| + | 7- Enter full access in the access control list | ||
| + | |||
| + | * Enter an '''IP/MASK''' (use 0.0.0.0/0 to accept any addresses) | ||
| + | * Click '''"<<"''' to add in the list of Access Control | ||
| + | |||
| + | [[Image:Open_NAP_Create_ACL.png]] | ||
| + | |||
| + | 8- Associate a Port range with the new NAP: | ||
| + | |||
| + | * Select a '''port range''' from the '''Available''' list | ||
| + | * Click '''"<<"''' to associate '''WAN_Vlan:0''' Port range with the NAP | ||
| + | |||
| + | [[Image:Open_NAP_Create_2.png]] | ||
| + | |||
| + | 9- Configure settings for the following parameter groups as required: | ||
| + | *Check '''Accept only authorized users''' option. With this option unchecked, ProSBC will forward any INVITEs sent to the "Open NAP" to the PBX without first authenticating the user. | ||
| + | *Registration Parameters | ||
| + | *Authentication Parameters | ||
| + | *Network Address Translation | ||
| + | *SIP-I Parameters | ||
| + | *Advanced Parameters | ||
| + | |||
| + | *Click '''Save''' | ||
| + | |||
| + | [[Image:Open_NAP_Create_4_21.png]] | ||
| + | |||
| + | ==SIP NAP Configuration for Local Area Network== | ||
| + | |||
| + | To create a new NAP: | ||
| + | |||
| + | 1- Click '''NAPs''' in the navigation panel | ||
| + | |||
| + | [[Image:NAP_NavigationMenu.png]] | ||
| + | |||
| + | |||
| + | 2- Click '''Create New NAP''' | ||
| + | |||
| + | [[Image:Create_New_NAP_SIP.png]] | ||
| + | |||
| + | |||
| + | 3- Create the new NAP: | ||
| + | |||
| + | * Enter a '''name''' for the NAP | ||
| + | * Click '''Create''' | ||
| + | |||
| + | [[Image:SIP_Server_NAP_Create.png]] | ||
| + | |||
| + | |||
| + | 4- Verify that the '''NAP was successfully created''' message appears | ||
| + | |||
| + | [[Image:Create_New_NAP_SIP2.png]] | ||
| + | |||
| + | 5- Associate a SIP transport server with the new NAP: | ||
| + | |||
| + | * Select a '''SIP Transport Server''' from the '''Available''' list | ||
| + | * Click '''"<<"''' to associate the '''LAN_SIP_TS''' with the NAP | ||
| + | |||
| + | [[Image:SIP_Server_NAP_Create_1.png]] | ||
| + | |||
| + | 6- Enter SIP Server proxy address: | ||
| + | |||
| + | [[Image:SIP_Server_NAP_Create_2.png]] | ||
| + | |||
| + | 7- Associate a Port range with the new NAP: | ||
| + | |||
| + | * Select a '''port range''' from the '''Available''' list | ||
| + | * Click '''"<<"''' to associate '''LAN_Vlan:0''' Port range with the NAP | ||
| + | |||
| + | [[Image:SIP_Server_NAP_Create_3.png]] | ||
| + | |||
| + | 9- Configure settings for the following parameter groups as required: | ||
| + | *Registration Parameters | ||
| + | *Authentication Parameters | ||
| + | *Network Address Translation | ||
| + | *SIP-I Parameters | ||
| + | *Advanced Parameters | ||
| + | |||
| + | *Click '''Save''' | ||
| + | |||
| + | [[Image:SIP_Server_NAP_Create_4.png]] | ||
| + | |||
| + | ==Access Control List== | ||
| + | |||
| + | ProSBC will automatically create Access Control List for each NAP you created. | ||
| + | |||
| + | [[Image:Remote_Workers_Access_Control_List_1.png]] | ||
| + | |||
| + | If you double-click one of the created ACL, you will see ProSBC only accept the calls if the source IP matches. In this sample; the calls from 192.168.1.10 will be accepted only. | ||
| + | |||
| + | [[Image:SIP_Access_Control_List_2.png]] | ||
| + | |||
| + | =SIP DOMAIN= | ||
| + | |||
| + | A SIP domain represents a grouping of devices (or users) that can communicate with one another. | ||
| + | You must configure SIP Registration Domain for your system. The first step in doing so is to create a SIP Domain: | ||
| + | |||
| + | ==Create New SIP Registration Domain== | ||
| + | |||
| + | 1- Click '''SIP Domain''' in the navigation panel | ||
| + | |||
| + | [[Image:SIP_Domain_NavigationMenu.png]] | ||
| + | |||
| + | |||
| + | 2- Click '''Create New Domain''' | ||
| + | |||
| + | [[Image:Create_SIP_Domain.png]] | ||
| + | |||
| + | |||
| + | 3- Create the new Domain: | ||
| + | |||
| + | * Enter a configuration '''Name''' for this domain. | ||
| + | * Enter a '''Domain Name''' for the SIP Registration Domain (the domain can be an FQDN or an IP address) | ||
| + | * Set the number '''Maximum Registered Users''' for this domain | ||
| + | * Set the Expires value used by SBC when the remote device doesn't supply one ('''Default Contact Expire''') | ||
| + | * Select '''Routing Method''' the system will use to route calls to registered users (if enabled in routing scripts). | ||
| + | ** '''Register source''': Sends SIP Invite to the registering source IP address. | ||
| + | ** '''Contact''': Sends SIP Invite to the 'contact' from the Register message. | ||
| + | * Set the '''Default Contact Expiration''', this value will be used when no ''Expires'' value is supplied by the user agent. | ||
| + | * Set the '''Minimum Contact Expiration''', this is the minimum ''Expires'' value that can be supplied by a user agent. Lower values will be rejected with a 423 'Interval too brief' response. | ||
| + | * Set the '''Maximum Contact Expiration''', this is the maximum ''Expires'' value that can be supplied by a user agent. The higher value is replaced by this parameter. | ||
| + | * Forwarding Parameters: | ||
| + | ** Select the Registration '''Forwarding Mode''' to the registrar: | ||
| + | *** '''Contact Remapping''': Changes the user and the IP address. | ||
| + | *** '''Contact Passthrough''': Doesn't change anything. Enables devices to be contacted directly without going through the SBC. | ||
| + | ** Set '''Minimum Registrar Expiration''', this is the minimum ''Expires'' value sent by the SBC to the registrar. If a user agent 'Expires' value is greater than this parameter, the SBC will do rate adaptation between the user agent and the Registrar. | ||
| + | ** Set '''Maximum Pending Register Forward''', the maximum number of simultaneous pending register requests allowed for this domain. New REGISTER request is being refused passed this threshold. | ||
| + | ** Set '''Maximum Simultaneous Register Forward''', the maximum number of simultaneous active register requests allowed for this domain. New REGISTER request is being refused passed this threshold. | ||
| + | * Click '''Create''' | ||
| + | |||
| + | [[Image:register_domain_1.png]] | ||
| + | |||
| + | |||
| + | 4- Verify that the '''Sip registration domain was successfully created''' message appears | ||
| + | |||
| + | [[Image:register_domain_2.png]] | ||
| + | <br><br> | ||
| + | |||
| + | 5- If your registrar has multiple domains, you need to create all the domains one by one. | ||
| + | |||
| + | ==Create New SIP Registration Registrar== | ||
| + | |||
| + | A SIP registrar represents a SIP endpoint that provides a location service. | ||
| + | You must configure SIP Registrar for your system. The first step in doing so is to select your SIP Domain: | ||
| + | |||
| + | |||
| + | |||
| + | 1- Click on your domain in the '''SIP Domain List''' | ||
| + | |||
| + | [[Image:SIP_Domain_Select.png]] | ||
| + | |||
| + | |||
| + | 2- Click '''Create New SIP Registration Registrar''' | ||
| + | |||
| + | [[Image:New_SIP_Registrar_Create.png]] | ||
| + | |||
| + | |||
| + | 3- Create the new SIP Registration Registrar | ||
| + | |||
| + | * Enter a '''Name''' for the SIP Registration Registrar | ||
| + | * Select pre defined SIP Proxy NAP from drop-down menu | ||
| + | * Click '''Create''' | ||
| + | |||
| + | [[Image:SIP_Registrar_Select.png]] | ||
| + | |||
| + | |||
| + | 4- Verify that the '''Sip registration registrar was successfully created''' message appears | ||
| + | |||
| + | [[Image:Create_New_SIP_Registrar2.png]] | ||
| + | |||
| + | ==Associate a SIP Domain with the new NAP== | ||
| + | Associate a SIP Domain with the new NAP. If you have more then 1 registrar domain using the same registrar you can associate all of them with the NAP: | ||
| + | |||
| + | * Select a '''sip domain''' from the '''Available''' list | ||
| + | * Click '''"<<"''' to associate the SIP Domain with the NAP | ||
| + | [[Image:Associate_SIP_NAP.png]] | ||
| + | |||
| + | =ROUTING= | ||
| + | You must set up call routing for your system. [[Call routing]] refers to the ability to route calls based on criteria such as origin, destination, time of day, service provider rates, and more. | ||
| + | |||
| + | |||
| + | ==Route Configuration for Remote Workers to SIP Server== | ||
| + | |||
| + | 1- Click '''Routes''' in the navigation panel | ||
| + | |||
| + | [[Image:CreateCallRoute_0.png]] | ||
| + | |||
| + | |||
| + | 2- Click '''Create New Static Route''' | ||
| + | |||
| + | [[Image:CreateCallRoute_1.png]] | ||
| + | |||
| + | |||
| + | 3- Create the new route: | ||
| + | |||
| + | * Enter a '''RoutesetName''' for the route | ||
| + | * Select '''SIP_REMOTE''', to match calls from Trunk NAP | ||
| + | * Select '''SIP_SERVER_NAP''' | ||
| + | * Click '''Create''' | ||
| + | |||
| + | [[Image:Route_Remote_to_Server.png]] | ||
| + | |||
| + | |||
| + | 4- Verify that the '''"Route was successfully created"''' message appears and that the new route is listed in the Routeset list | ||
| + | |||
| + | [[Image:Route_Remote_to_Server_1.png]] | ||
| + | |||
| + | ==Route Configuration for SIP Server to Remote Workers== | ||
| + | |||
| + | 1- Click '''Routes''' in the navigation panel | ||
| + | |||
| + | [[Image:CreateCallRoute_0.png]] | ||
| + | |||
| + | |||
| + | 2- Click '''Create New Static Route''' | ||
| + | |||
| + | [[Image:CreateCallRoute_1.png]] | ||
| + | |||
| + | |||
| + | 3- Create the new route: | ||
| + | |||
| + | * Enter a '''RoutesetName''' for the route | ||
| + | * Select '''SIP_SERVER_NAP''', to match calls from Trunk NAP | ||
| + | * Select ''' (By registered user)''' | ||
| + | * Click '''Create''' | ||
| + | |||
| + | [[Image:Route_Server_to_Remote_2.png]] | ||
| + | |||
| + | |||
| + | 4- Verify that the '''"Route was successfully created"''' message appears and that the new route is listed in the Routeset list | ||
| + | |||
| + | [[Image:Route_Server_to_Remote_3.png]] | ||
| + | |||
| + | =Activating the Configuration= | ||
| + | |||
| + | Changes made to the configuration of the ProSBC units are stored in the OAM&P Configuration and Logging database. In order for changes to be used by the system, they must first be activated. This is done at the system level and accessed from the Navigation panel. | ||
| + | |||
| + | Check the following link for activating the configuration; | ||
| + | |||
| + | [[Toolpack:Activating_the_Configuration_D]] | ||
| + | |||
| + | = IP Phone Configuration Examples = | ||
| + | In this section, you can see how to configure an IP Phone to work with ProSBC. In this example, we used Yealink T27G IPPhone and Phoner Lite, | ||
| + | |||
| + | * '''Phoner Lite Configuration''' | ||
| + | [[Image:phoner_lite_1.png]] | ||
| + | |||
| + | **'''Proxy/Registrar -''' External IP address / FQDN of the ProSBC | ||
| + | **'''Domain/Realm -''' IP address/ FQDN configured in the SIP Domain. In our example it is mydomain.com | ||
| + | |||
| + | [[Image:phoner_lite_2.png]] | ||
| + | |||
| + | **'''User Name -''' Username configured in the SIP server for this user | ||
| + | **'''Authentication Name -''' Authentication name configured in the SIP server for this user. Usually, it is the same as the username. | ||
| + | **'''Password -''' Password configured in the SIP server for this user | ||
| + | |||
| + | *'''Yealink T27G Configuration''' | ||
| + | [[Image:Yealink_1.png]] | ||
| + | |||
| + | ** '''Username -''' Username configured in the SIP server for this user | ||
| + | **'''Register Name -''' Authentication name configured in the SIP server for this user. Usually, it is the same as the username. | ||
| + | **'''Password -''' Password configured in the SIP server for this user | ||
| + | **'''Server Host -'''IP address/ FQDN configured in the SIP Domain. In our example it is mydomain.com | ||
| + | **'''Enable Outbound Proxy Server -''' Must be Enabled to enter proxy server details | ||
| + | **''' Outbound Proxy Server 1 -''' External IP address / FQDN of the ProSBC | ||
| + | |||
| + | =SBC Use Cases= | ||
| + | [[Toolpack:Tsbc Use Cases A|SBC Use Cases]] <br /> | ||
| + | [[FreeSBC_Use_Cases|ProSBC Use Cases]] | ||
| + | |||
| + | =SBC Tutorial Guide V3.0= | ||
| + | [[Tmedia Tsig Tdev Tutorial Guide v3.0|Version 3.0]] | ||
| + | |||
| + | |||
| + | [[Category:Revise on Major]] | ||
Latest revision as of 09:05, 22 January 2021
Contents |
Applies to version: v3.1
Introduction
ProSBC Remote Workers Example Configuration provides you with a step by step Remote workers Configuration of ProSbc systems, using the Web Portal configuration tool. Complete general installation configuration steps, before you begin configuring your specific scenario.
Remote Workers Example
Prerequisites
ProSBC devices must be installed as described in their respective installation guides.
IP Network Configuration
Virtual Port Configuration for Wide Area Network
1. Select IP Interfaces from the navigation panel
2. Click the Virtual Ports tab.
- Click Create New Virtual Port
3. Configure the virtual port.
- Enter a name for the virtual port
- Select the host(s) to which the virtual port is assigned
- Select a physical port to which the virtual port is assigned
- Click Create
4. Create a VLAN that uses this virtual port
- Click Create new Host VLAN
5. Configure the new VLAN
- Enter a name for the VLAN
- If the port is to be used untagged, make sure Untagged is checked.
- If the port is to be used with an 802.1Q tag, uncheck Untagged and enter a VLAN ID.
- Click Create
OR
Virtual Port Configuration for Local Area Network
1. Select IP Interfaces from the navigation panel
2. 2. Click the Virtual Ports tab.
- Click Create New Virtual Port
3. Configure the virtual port.
- Enter a name for the virtual port
- Select the host(s) to which the virtual port is assigned
- Select a physical port to which the virtual port is assigned
- Click Create
4. Create a VLAN that uses this virtual port
- Click Create new Host VLAN
5. Configure the new VLAN
- Enter a name for the VLAN
- If the port is to be used untagged, make sure Untagged is checked.
- If the port is to be used with an 802.1Q tag, uncheck Untagged and enter a VLAN ID.
- Click Create
OR
Configuring IP Interface for Wide Area Network
1. Select IP Interfaces from the navigation panel:
2. Click the IP Interfaces tab.
- Click Create New IP Interface
3. Configure the IP interface:
- Enter a name for the interface
- Select 1 or more services to use for the IP interface (RTP and SIP).
- Select the Host VLAN from which IP packets will exit.
- Indicate whether or not to use DHCP to automatically get an IP address for this port. (selecting this option removes the need to enter an IP address, Netmask, and Gateway)
- Enter an IP address
- Enter a Netmask
- Enter a gateway address
- Click Save
Configuring IP Interface for Local Area Network
1. Select IP Interfaces from the navigation panel:
2. Click the IP Interfaces tab.
- Click Create New IP Interface
3. Configure the IP interface:
- Enter a name for the interface
- Select 1 or more services to use for the IP interface (RTP and SIP).
- Select the Host VLAN from which IP packets will exit.
- Indicate whether or not to use DHCP to automatically get an IP address for this port. (selecting this option removes the need to enter an IP address, Netmask, and Gateway)
- Enter an IP address
- Enter a Netmask
- Enter a gateway address
- Click Save
SIP Stack Configuration
You must configure SIP signaling for your system. The first step in doing so is to create a SIP stack:
1- Click SIP in the navigation panel
2- Click Create New Sip
3- Create the new SIP stack:
- Verify that the box labeled Enabled is checked
- Enter a name for the stack
- Click Create
SIP Transport Server Configuration for Wide Area Network
1- Click SIP in the navigation panel
2- Select a SIP stack for which you wish to create a transport server
3- Click Create New Transport Server
4- Create the new SIP transport server:
- Enter a name for the server
- Select an appropriate port type
- Select an appropriate host IP interface
- Click Create
SIP Transport Server Configuration for Local Area Network
1- Click SIP in the navigation panel
2- Select a SIP stack for which you wish to create a transport server
3- Click Create New Transport Server
4- Create the new SIP transport server:
- Enter a name for the server
- Select an appropriate port type
- Select an appropriate host IP interface
- Click Create
SIP NAP
A Network Access Point or NAP represents the entry point to another network or destination peer (e.g. SIP proxy, SIP trunk, etc)
SIP NAP Configuration for Wide Area Network
To create a new NAP:
1- Click NAPs in the navigation panel
2- Click Create New NAP
3- Create the new NAP:
- Enter a name for the NAP
- Click Create
4- Verify that the NAP was successfully created message appears
5- Associate a SIP transport server with the new NAP:
- Select a SIP Transport Server from the Available list
- Click "<<" to associate the WAN_SIP_TS with the NAP
6- Disable proxy address:
7- Enter full access in the access control list
- Enter an IP/MASK (use 0.0.0.0/0 to accept any addresses)
- Click "<<" to add in the list of Access Control
8- Associate a Port range with the new NAP:
- Select a port range from the Available list
- Click "<<" to associate WAN_Vlan:0 Port range with the NAP
9- Configure settings for the following parameter groups as required:
- Check Accept only authorized users option. With this option unchecked, ProSBC will forward any INVITEs sent to the "Open NAP" to the PBX without first authenticating the user.
- Registration Parameters
- Authentication Parameters
- Network Address Translation
- SIP-I Parameters
- Advanced Parameters
- Click Save
SIP NAP Configuration for Local Area Network
To create a new NAP:
1- Click NAPs in the navigation panel
2- Click Create New NAP
3- Create the new NAP:
- Enter a name for the NAP
- Click Create
4- Verify that the NAP was successfully created message appears
5- Associate a SIP transport server with the new NAP:
- Select a SIP Transport Server from the Available list
- Click "<<" to associate the LAN_SIP_TS with the NAP
6- Enter SIP Server proxy address:
7- Associate a Port range with the new NAP:
- Select a port range from the Available list
- Click "<<" to associate LAN_Vlan:0 Port range with the NAP
9- Configure settings for the following parameter groups as required:
- Registration Parameters
- Authentication Parameters
- Network Address Translation
- SIP-I Parameters
- Advanced Parameters
- Click Save
Access Control List
ProSBC will automatically create Access Control List for each NAP you created.
If you double-click one of the created ACL, you will see ProSBC only accept the calls if the source IP matches. In this sample; the calls from 192.168.1.10 will be accepted only.
SIP DOMAIN
A SIP domain represents a grouping of devices (or users) that can communicate with one another. You must configure SIP Registration Domain for your system. The first step in doing so is to create a SIP Domain:
Create New SIP Registration Domain
1- Click SIP Domain in the navigation panel
2- Click Create New Domain
3- Create the new Domain:
- Enter a configuration Name for this domain.
- Enter a Domain Name for the SIP Registration Domain (the domain can be an FQDN or an IP address)
- Set the number Maximum Registered Users for this domain
- Set the Expires value used by SBC when the remote device doesn't supply one (Default Contact Expire)
- Select Routing Method the system will use to route calls to registered users (if enabled in routing scripts).
- Register source: Sends SIP Invite to the registering source IP address.
- Contact: Sends SIP Invite to the 'contact' from the Register message.
- Set the Default Contact Expiration, this value will be used when no Expires value is supplied by the user agent.
- Set the Minimum Contact Expiration, this is the minimum Expires value that can be supplied by a user agent. Lower values will be rejected with a 423 'Interval too brief' response.
- Set the Maximum Contact Expiration, this is the maximum Expires value that can be supplied by a user agent. The higher value is replaced by this parameter.
- Forwarding Parameters:
- Select the Registration Forwarding Mode to the registrar:
- Contact Remapping: Changes the user and the IP address.
- Contact Passthrough: Doesn't change anything. Enables devices to be contacted directly without going through the SBC.
- Set Minimum Registrar Expiration, this is the minimum Expires value sent by the SBC to the registrar. If a user agent 'Expires' value is greater than this parameter, the SBC will do rate adaptation between the user agent and the Registrar.
- Set Maximum Pending Register Forward, the maximum number of simultaneous pending register requests allowed for this domain. New REGISTER request is being refused passed this threshold.
- Set Maximum Simultaneous Register Forward, the maximum number of simultaneous active register requests allowed for this domain. New REGISTER request is being refused passed this threshold.
- Select the Registration Forwarding Mode to the registrar:
- Click Create
4- Verify that the Sip registration domain was successfully created message appears
5- If your registrar has multiple domains, you need to create all the domains one by one.
Create New SIP Registration Registrar
A SIP registrar represents a SIP endpoint that provides a location service. You must configure SIP Registrar for your system. The first step in doing so is to select your SIP Domain:
1- Click on your domain in the SIP Domain List
2- Click Create New SIP Registration Registrar
3- Create the new SIP Registration Registrar
- Enter a Name for the SIP Registration Registrar
- Select pre defined SIP Proxy NAP from drop-down menu
- Click Create
4- Verify that the Sip registration registrar was successfully created message appears
Associate a SIP Domain with the new NAP
Associate a SIP Domain with the new NAP. If you have more then 1 registrar domain using the same registrar you can associate all of them with the NAP:
- Select a sip domain from the Available list
- Click "<<" to associate the SIP Domain with the NAP
ROUTING
You must set up call routing for your system. Call routing refers to the ability to route calls based on criteria such as origin, destination, time of day, service provider rates, and more.
Route Configuration for Remote Workers to SIP Server
1- Click Routes in the navigation panel
2- Click Create New Static Route
3- Create the new route:
- Enter a RoutesetName for the route
- Select SIP_REMOTE, to match calls from Trunk NAP
- Select SIP_SERVER_NAP
- Click Create
4- Verify that the "Route was successfully created" message appears and that the new route is listed in the Routeset list
Route Configuration for SIP Server to Remote Workers
1- Click Routes in the navigation panel
2- Click Create New Static Route
3- Create the new route:
- Enter a RoutesetName for the route
- Select SIP_SERVER_NAP, to match calls from Trunk NAP
- Select (By registered user)
- Click Create
4- Verify that the "Route was successfully created" message appears and that the new route is listed in the Routeset list
Activating the Configuration
Changes made to the configuration of the ProSBC units are stored in the OAM&P Configuration and Logging database. In order for changes to be used by the system, they must first be activated. This is done at the system level and accessed from the Navigation panel.
Check the following link for activating the configuration;
Toolpack:Activating_the_Configuration_D
IP Phone Configuration Examples
In this section, you can see how to configure an IP Phone to work with ProSBC. In this example, we used Yealink T27G IPPhone and Phoner Lite,
- Phoner Lite Configuration
- Proxy/Registrar - External IP address / FQDN of the ProSBC
- Domain/Realm - IP address/ FQDN configured in the SIP Domain. In our example it is mydomain.com
- User Name - Username configured in the SIP server for this user
- Authentication Name - Authentication name configured in the SIP server for this user. Usually, it is the same as the username.
- Password - Password configured in the SIP server for this user
- Yealink T27G Configuration
- Username - Username configured in the SIP server for this user
- Register Name - Authentication name configured in the SIP server for this user. Usually, it is the same as the username.
- Password - Password configured in the SIP server for this user
- Server Host -IP address/ FQDN configured in the SIP Domain. In our example it is mydomain.com
- Enable Outbound Proxy Server - Must be Enabled to enter proxy server details
- Outbound Proxy Server 1 - External IP address / FQDN of the ProSBC
SBC Use Cases
SBC Use Cases
ProSBC Use Cases