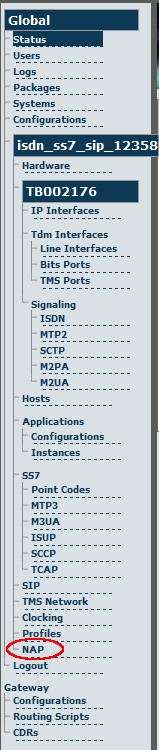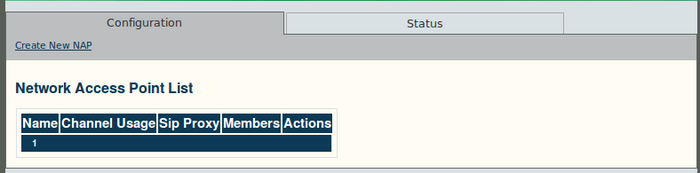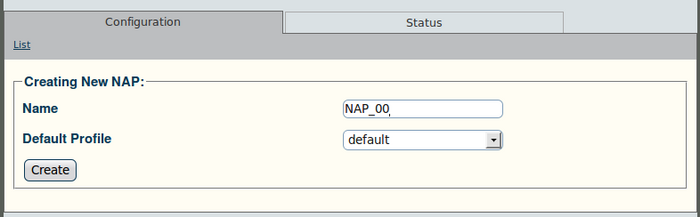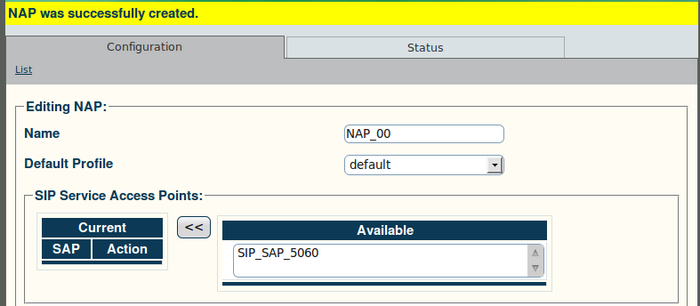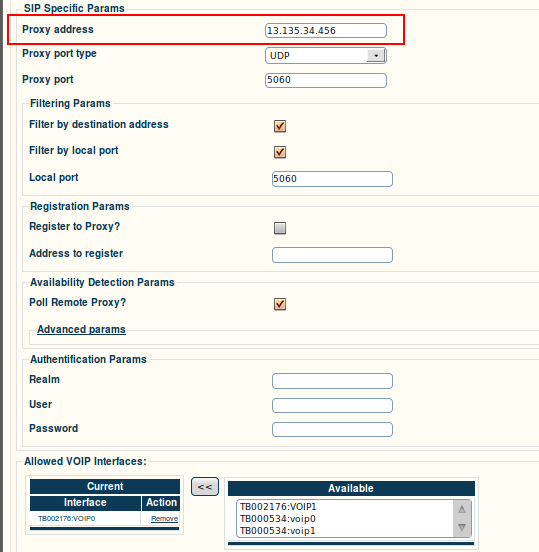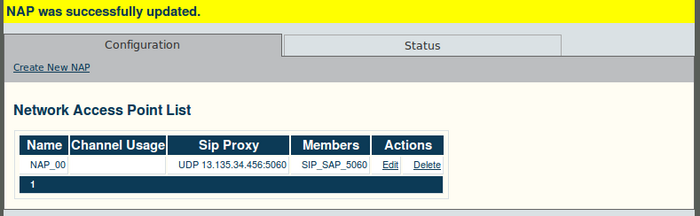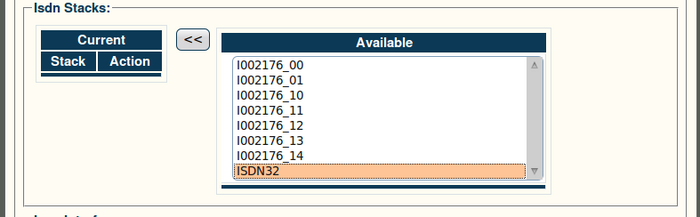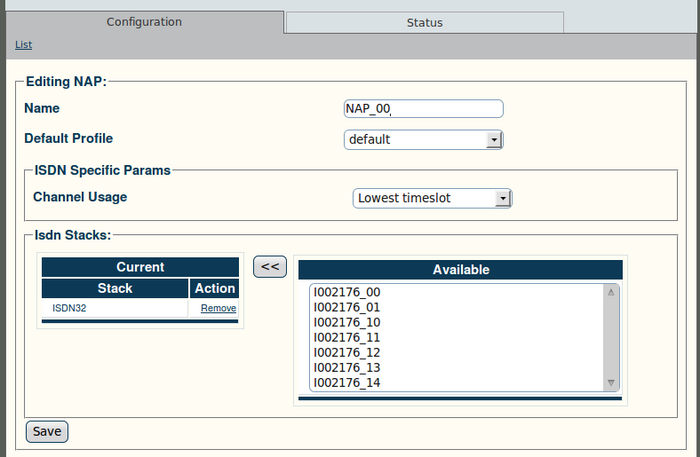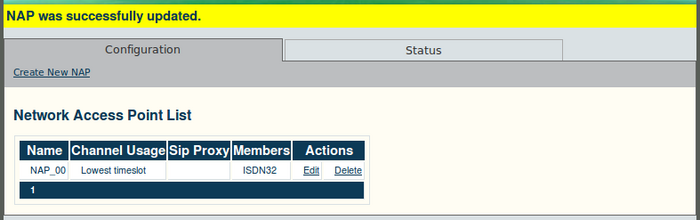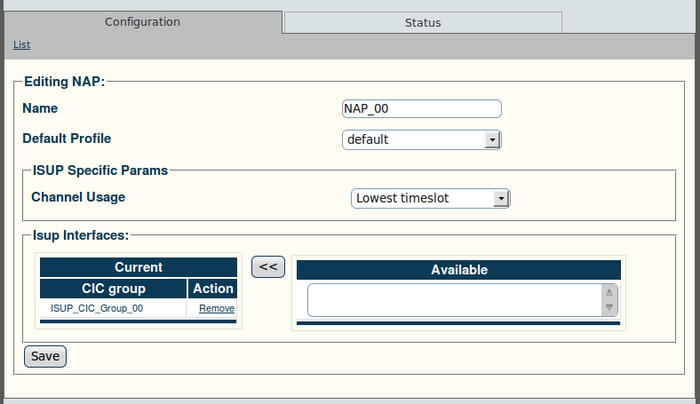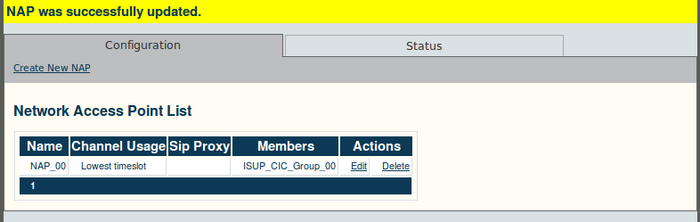Toolpack v2.4:Create a NAP
From TBwiki
(Difference between revisions)
(→To create a network access point (NAP):) |
(→To create a network access point (NAP):) |
||
| Line 54: | Line 54: | ||
*Select an interface | *Select an interface | ||
*Click the "<<" button to add the interface to the list | *Click the "<<" button to add the interface to the list | ||
| + | |||
| + | [[Image:Web_Portal_v2.4_NAP_ISUP.png|700px]] | ||
'''The following screen is displayed:''' | '''The following screen is displayed:''' | ||
| − | [[Image:Web_Portal_v2.4_NAP_ISUP_Params|700px]] | + | [[Image:Web_Portal_v2.4_NAP_ISUP_Params.png|700px]] |
*Click "Save" to finalise the configuration | *Click "Save" to finalise the configuration | ||
| Line 63: | Line 65: | ||
'''Verify that the "NAP was successfully update" message appears:''' | '''Verify that the "NAP was successfully update" message appears:''' | ||
| − | [[Image:Web_Portal_v2.4_NAP_ISUP_Created | + | [[Image:Web_Portal_v2.4_NAP_ISUP_Created.png|700px]] |
| − | + | ||
| − | + | ||
Revision as of 17:46, 11 December 2009
To create a network access point (NAP):
1. Click "NAP" in the navigation panel:
2. Click "Create New NAP" in the NAP information panel:
3. Configure the new NAP:
- Enter a name for the NAP
- Click "Create" to finalise the configuration
4. Verify that the "NAP was successfully created" message appears:
5. Associate a SIP access point with the NAP:
- Select an access point
- Click the "<<" button to add the access point to the list
The following screen is displayed:
- Enter a proxy address
- Click "Save" to finalise the configuration
Verify that the "NAP was successfully updated" message appears:
6. Alternately, an ISDN stack can be associated with the NAP:
- Select a stack
- Click the "<<" button to add the stack to the list
The following screen is displayed:
- Click "Save" to finalise the configuration
Verify that the "NAP was successfully updated" message appears:
7. Associate an ISUP interface with the NAP:
- Select an interface
- Click the "<<" button to add the interface to the list
The following screen is displayed:
- Click "Save" to finalise the configuration
Verify that the "NAP was successfully update" message appears: