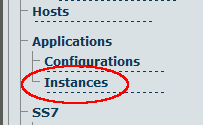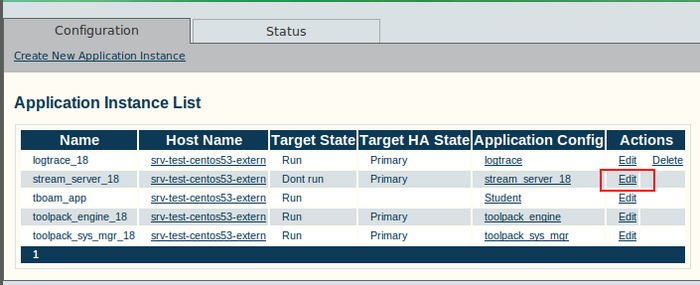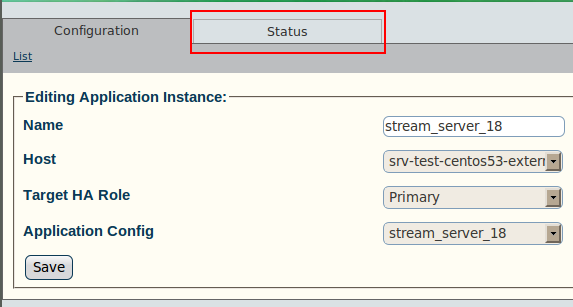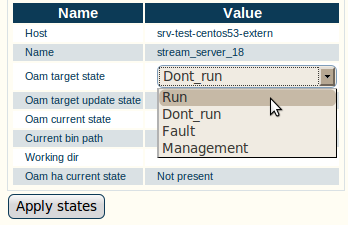Toolpack:Starting an Application A
m (moved Toolpack v2.5:Starting an Application to Toolpack:Starting an Application A: New naming convention) |
|||
| (One intermediate revision by one user not shown) | |||
| Line 1: | Line 1: | ||
| − | === '''''Applies to version(s) v2.5, v2.6.''''' === | + | === '''''Applies to version(s): v2.5, v2.6.''''' === |
| − | {{DISPLAYTITLE: | + | {{DISPLAYTITLE:Starting an Application}} |
In order to be able to load and start an application, it will need to have been installed | In order to be able to load and start an application, it will need to have been installed | ||
on the Toolpack application server. In addition, at least one Tmedia unit must have | on the Toolpack application server. In addition, at least one Tmedia unit must have | ||
Latest revision as of 14:07, 9 July 2012
Applies to version(s): v2.5, v2.6.
In order to be able to load and start an application, it will need to have been installed on the Toolpack application server. In addition, at least one Tmedia unit must have been configured on the Toolpack application server so that you are able to connect to it.
When you first log on to the Web Portal, your system application will have been installed on the Toolpack application server, and it will be in a management state. This means that the application is not yet operating and controlling your system. In order to start an application, its state must be changed from Management to Run.
To start an application:
1. Select Instances from the navigation panel.
2. Select the application that you wish to run and click Edit.
3. Activate the application:
- Click the Status tab.
- Set the Oam target state to Run.
- Click Apply States