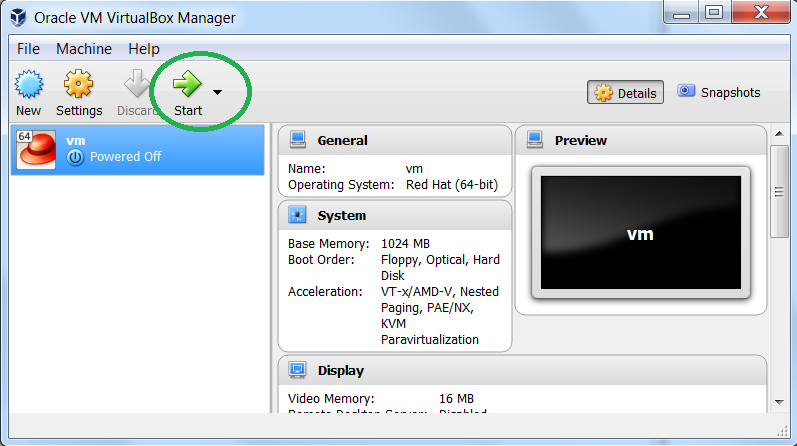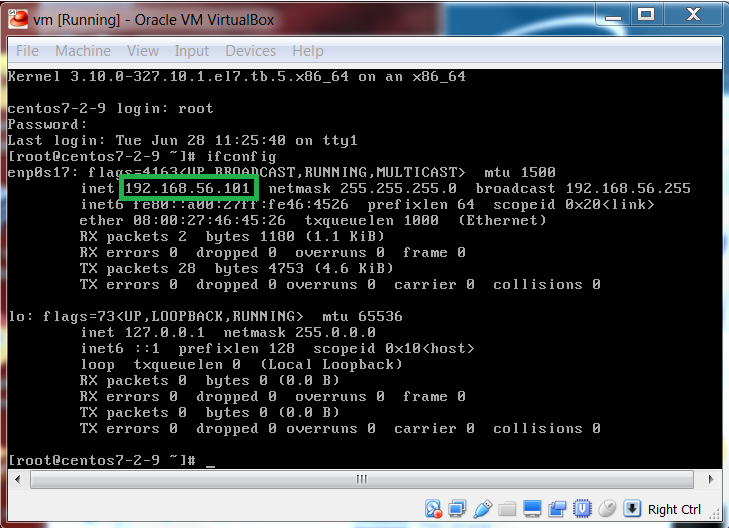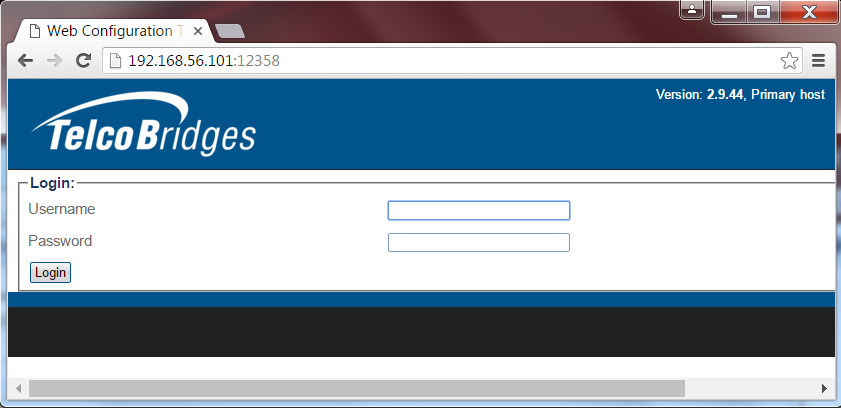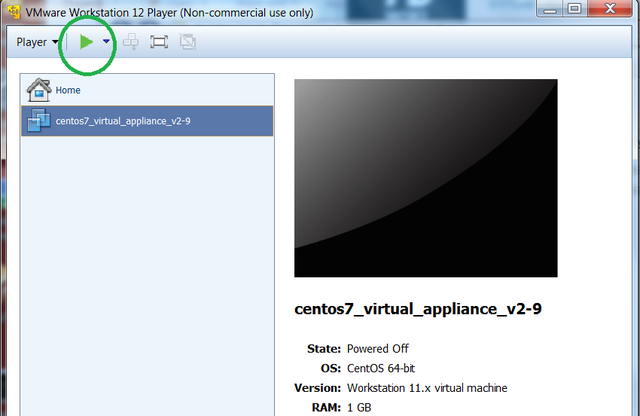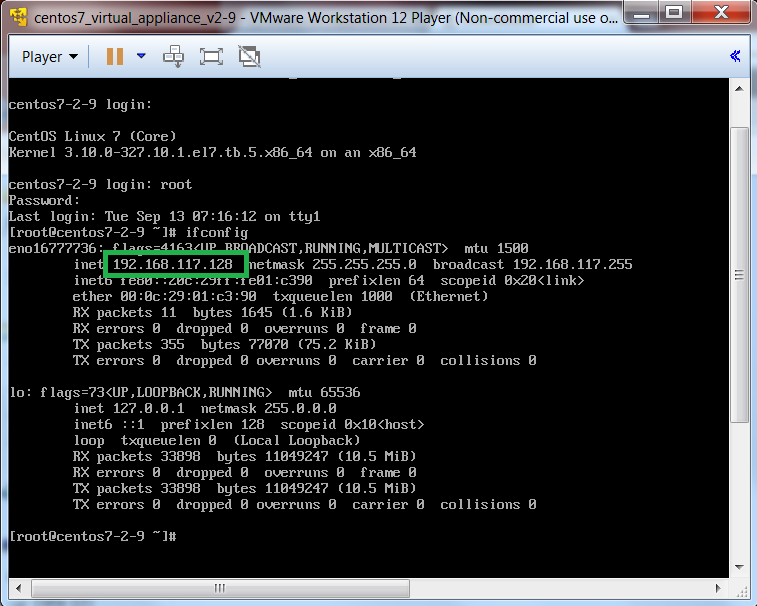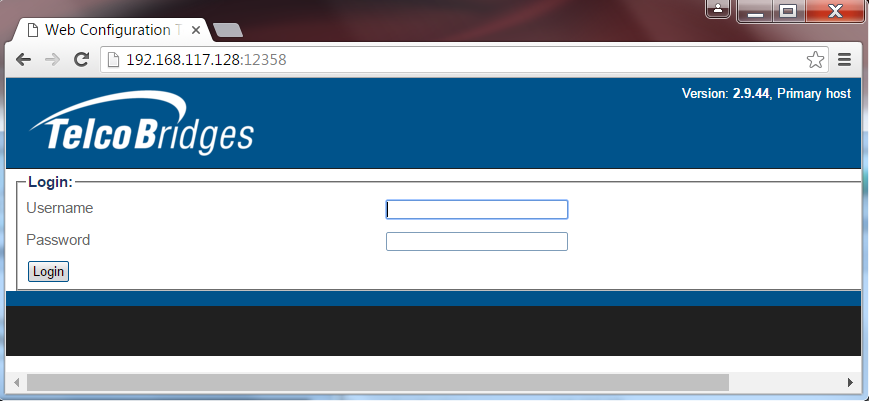Virtual Appliances
m (→Download) |
|||
| (3 intermediate revisions by 2 users not shown) | |||
| Line 4: | Line 4: | ||
* [http://download.distribution.telcobridges.com/appliances/centos7_virtual_appliance_v2-9.ova Release 2.9 Centos 7 Open Virtual Appliance (.ova)] | * [http://download.distribution.telcobridges.com/appliances/centos7_virtual_appliance_v2-9.ova Release 2.9 Centos 7 Open Virtual Appliance (.ova)] | ||
| − | * [http://download.distribution.telcobridges.com/appliances/centos7_virtual_appliance_v2- | + | * [http://download.distribution.telcobridges.com/appliances/centos7_virtual_appliance_v2-8.ova Release 2.8 Centos 7 Open Virtual Appliance (.ova)] |
* [http://download.distribution.telcobridges.com/appliances/centos5_virtual_appliance_v2-7.ova Release 2.7 Centos 5 Open Virtual Appliance (.ova)] | * [http://download.distribution.telcobridges.com/appliances/centos5_virtual_appliance_v2-7.ova Release 2.7 Centos 5 Open Virtual Appliance (.ova)] | ||
* [http://download.distribution.telcobridges.com/appliances/centos5_virtual_appliance_v2-6.ova Release 2.6 Centos 5 Open Virtual Appliance (.ova)] | * [http://download.distribution.telcobridges.com/appliances/centos5_virtual_appliance_v2-6.ova Release 2.6 Centos 5 Open Virtual Appliance (.ova)] | ||
| − | + | * [http://download.distribution.telcobridges.com/appliances/centos5_virtual_appliance_v2-5.ova Release 2.5 Centos 5 Open Virtual Appliance (.ova)] | |
| − | + | ||
=== How to Use the Virtual Appliance === | === How to Use the Virtual Appliance === | ||
| Line 14: | Line 13: | ||
1. Download and install the latest free Oracle VirtualBox from [https://www.virtualbox.org VirtualBox.org] | 1. Download and install the latest free Oracle VirtualBox from [https://www.virtualbox.org VirtualBox.org] | ||
| − | 2. Open the .ova file with Oracle VirtualBox | + | 2. Open the .ova file with Oracle VirtualBox (File -> Import Appliance) |
3. Start the Virtual Machine | 3. Start the Virtual Machine | ||
| − | 4. Login to the Virtual Machine from the | + | [[File:Virtualbox_vm_start.png|400]] |
| + | |||
| + | 4. Login to the Virtual Machine from the VirtualBox terminal window | ||
* login: root | * login: root | ||
* Password: P*ssw0rd | * Password: P*ssw0rd | ||
| Line 24: | Line 25: | ||
5. Type "ifconfig" and get the IP address of your VM (only accessible from your computer) | 5. Type "ifconfig" and get the IP address of your VM (only accessible from your computer) | ||
| − | [[File: | + | [[File:Virtualbox_vm_login.PNG]] |
6. Open a browser and type in ''<nowiki>http://ip_address:12358</nowiki>'' in the address bar | 6. Open a browser and type in ''<nowiki>http://ip_address:12358</nowiki>'' in the address bar | ||
| − | [[File: | + | [[File:Virtualbox_vm_browse.png]] |
7. Login to the web portal | 7. Login to the web portal | ||
*Username: root | *Username: root | ||
*Password: root | *Password: root | ||
| − | |||
| − | |||
| − | |||
==== VMware Workstation Player ==== | ==== VMware Workstation Player ==== | ||
| Line 44: | Line 42: | ||
3. Start the Virtual Machine | 3. Start the Virtual Machine | ||
| − | 4. Login to the Virtual Machine from | + | [[File:Vmware_vm_start.png|640px]] |
| + | |||
| + | 4. Login to the Virtual Machine from VMware Player terminal window | ||
* login: root | * login: root | ||
* Password: P*ssw0rd | * Password: P*ssw0rd | ||
| Line 50: | Line 50: | ||
5. Type "ifconfig" and get the IP address of your VM (only accessible from your computer) | 5. Type "ifconfig" and get the IP address of your VM (only accessible from your computer) | ||
| − | [[File:Vmware_vm_login.png | + | [[File:Vmware_vm_login.png]] |
6. Open a browser and type in ''<nowiki>http://ip_address:12358</nowiki>'' in the address bar | 6. Open a browser and type in ''<nowiki>http://ip_address:12358</nowiki>'' in the address bar | ||
Latest revision as of 11:24, 9 May 2017
A virtual appliance is a pre-configured virtual machine image, ready to run on a hypervisor. TelcoBridges distributes virtual appliances having Tctrl (TMG-CONTROL) pre-installed.
Contents |
Download
- Release 2.9 Centos 7 Open Virtual Appliance (.ova)
- Release 2.8 Centos 7 Open Virtual Appliance (.ova)
- Release 2.7 Centos 5 Open Virtual Appliance (.ova)
- Release 2.6 Centos 5 Open Virtual Appliance (.ova)
- Release 2.5 Centos 5 Open Virtual Appliance (.ova)
How to Use the Virtual Appliance
Oracle VirtualBox
1. Download and install the latest free Oracle VirtualBox from VirtualBox.org
2. Open the .ova file with Oracle VirtualBox (File -> Import Appliance)
3. Start the Virtual Machine
4. Login to the Virtual Machine from the VirtualBox terminal window
- login: root
- Password: P*ssw0rd
5. Type "ifconfig" and get the IP address of your VM (only accessible from your computer)
6. Open a browser and type in http://ip_address:12358 in the address bar
7. Login to the web portal
- Username: root
- Password: root
VMware Workstation Player
1. Download and install the latest license free VMware Workstation Player from VMware
2. Open the .ova file with VMware Workstation Player
3. Start the Virtual Machine
4. Login to the Virtual Machine from VMware Player terminal window
- login: root
- Password: P*ssw0rd
5. Type "ifconfig" and get the IP address of your VM (only accessible from your computer)
6. Open a browser and type in http://ip_address:12358 in the address bar
7. Login to the web portal
- Username: root
- Password: root