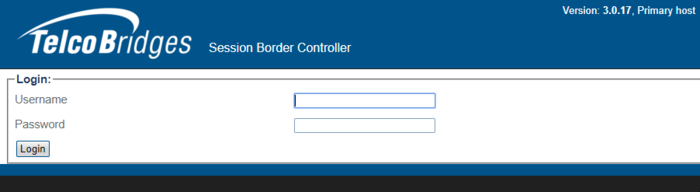Toolpack:Retreiving a License SBC A
(New page for TSBC license) |
|||
| (13 intermediate revisions by 4 users not shown) | |||
| Line 1: | Line 1: | ||
=== '''''Applies to version(s): v3.0''''' === | === '''''Applies to version(s): v3.0''''' === | ||
| − | {{DISPLAYTITLE: | + | {{DISPLAYTITLE:Retrieving a License for SBC Units}} |
== First Time Installation == | == First Time Installation == | ||
| − | For first time installation of | + | For a first time installation of FreeSBC and ProSBC, use this procedure from the web portal of the SBC: |
| − | + | <br/> | |
| + | 1. Connect to the web server: | ||
| − | [ | + | Using a web browser, connect to the web portal by typing the following in your address bar: |
| + | *'''http://[DEVICE IP ADDRESS]:12358''' | ||
| + | For example | ||
| + | *'''http://10.10.10.10:12358''' | ||
| − | + | 2. Logging on to the Web Portal: | |
| + | In order to log on to the Web Portal configuration tool, enter the root user ID and password. | ||
| + | The default values for these parameters are: | ||
| + | *User ID: '''root''' | ||
| + | *Default password: '''root''' | ||
| + | [[File:FreeSBC_Login_page.png|700px]] | ||
| + | 3. Get the license here: | ||
| + | Maintenance -> Packages and Licenses -> Get or renew license | ||
| + | This will download and install the required license for this unit. <br\> | ||
| + | [[Image:Downloading_license_seed_1.png|1000x1000px]] | ||
| + | === No internet access === | ||
| + | If your system does not have access to the internet, Click on '''Download History''' to get the seed and send this file to [mailto:licenses@telcobridges.com licenses@telcobridges.com]. <br\> | ||
This will be used to generate the initial license of the unit and the support group will send you this license. | This will be used to generate the initial license of the unit and the support group will send you this license. | ||
| + | == Upload License == | ||
| + | Then, you can upload the license: | ||
| + | [[Toolpack:Uploading_a_License_B|Upload a license]]<br> | ||
| − | == | + | == Configuration == |
| − | + | Once the license is installed, you can [[Sbc_Tutorial_Guide_v3.0|configure the SBC]] | |
| − | + | ||
| − | + | ||
| − | + | ||
| − | + | ||
| − | + | ||
| − | + | ||
| − | + | ||
| − | + | ||
| − | + | ||
| − | + | ||
| − | + | ||
| − | + | ||
| − | + | ||
| − | + | ||
| − | + | ||
| − | + | ||
Latest revision as of 15:57, 5 July 2019
Contents |
Applies to version(s): v3.0
First Time Installation
For a first time installation of FreeSBC and ProSBC, use this procedure from the web portal of the SBC:
1. Connect to the web server:
Using a web browser, connect to the web portal by typing the following in your address bar:
- http://[DEVICE IP ADDRESS]:12358
For example
2. Logging on to the Web Portal: In order to log on to the Web Portal configuration tool, enter the root user ID and password. The default values for these parameters are:
- User ID: root
- Default password: root
3. Get the license here:
Maintenance -> Packages and Licenses -> Get or renew license
This will download and install the required license for this unit.
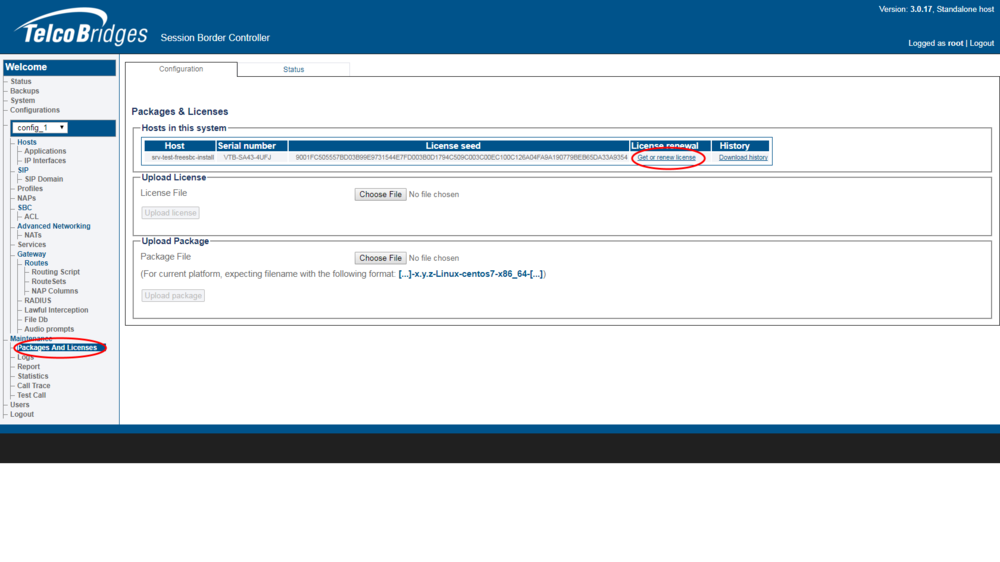
No internet access
If your system does not have access to the internet, Click on Download History to get the seed and send this file to licenses@telcobridges.com.
This will be used to generate the initial license of the unit and the support group will send you this license.
Upload License
Then, you can upload the license:
Upload a license
Configuration
Once the license is installed, you can configure the SBC