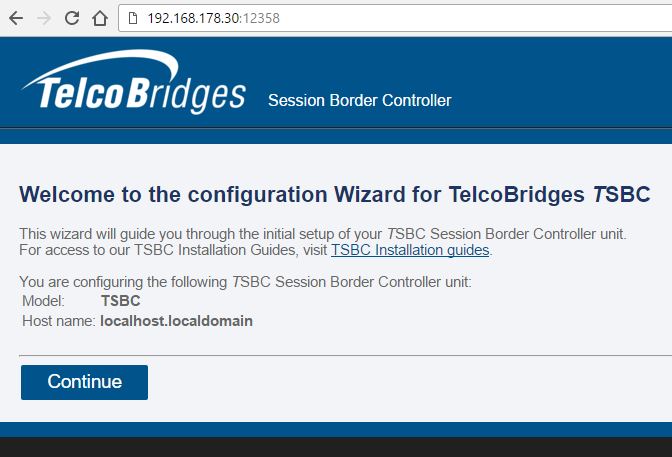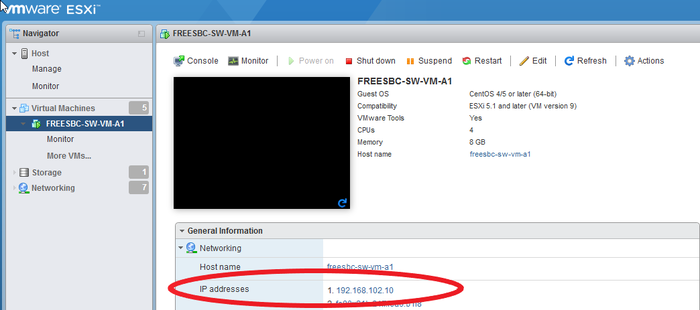FreeSBC:Cloud:VmWare Installation A
(update table to add Ethernet) |
m |
||
| (28 intermediate revisions by 7 users not shown) | |||
| Line 1: | Line 1: | ||
| − | {{DISPLAYTITLE:FreeSBC:Cloud:VmWare Installation}} | + | {{DISPLAYTITLE:ProSBC/FreeSBC:Cloud:VmWare Installation}} |
== Requirements == | == Requirements == | ||
Minimal Cloud requirements: | Minimal Cloud requirements: | ||
* Vmware ESX 5 or 6 | * Vmware ESX 5 or 6 | ||
| − | * 64 | + | * 64-bit infrastructure only |
* E1000 NIC emulation or VMXNET3 interfaces | * E1000 NIC emulation or VMXNET3 interfaces | ||
| − | * One Ethernet adapter for management | + | * One Ethernet adapter for management (mgmt0) |
| − | * One or more Ethernet adapter(s) for | + | * One or more Ethernet adapter(s) for SIP and RTP traffic according to the table below (LAN/WAN) |
| + | * If you are deploying ProSBC in a 1+1 configuration, you need two (2) additional Ethernet adapters to be used as control ports (ctrl0/ctrl1). | ||
| + | * If you are deploying ProSBC with transcoding devices, you will need four (4) additional Ethernet adapters to be used as control and transcoding ports (ctrl0/ctrl1, trans0/trans1). | ||
{| cellpadding="5" border="1" class="wikitable" | {| cellpadding="5" border="1" class="wikitable" | ||
| Line 13: | Line 15: | ||
! width="100" style="background: none repeat scroll 0% 0% rgb(239, 239, 239); -moz-background-inline-policy: continuous;" | CPU | ! width="100" style="background: none repeat scroll 0% 0% rgb(239, 239, 239); -moz-background-inline-policy: continuous;" | CPU | ||
! width="100" style="background: none repeat scroll 0% 0% rgb(239, 239, 239); -moz-background-inline-policy: continuous;" | RAM | ! width="100" style="background: none repeat scroll 0% 0% rgb(239, 239, 239); -moz-background-inline-policy: continuous;" | RAM | ||
| − | ! width="100" style="background: none repeat scroll 0% 0% rgb(239, 239, 239); -moz-background-inline-policy: continuous;" | Disk Space | + | ! width="100" style="background: none repeat scroll 0% 0% rgb(239, 239, 239); -moz-background-inline-policy: continuous;" | Disk Space (SSD) |
| − | ! width="200" style="background: none repeat scroll 0% 0% rgb(239, 239, 239); -moz-background-inline-policy: continuous;" | Ethernet ports | + | ! width="200" style="background: none repeat scroll 0% 0% rgb(239, 239, 239); -moz-background-inline-policy: continuous;" | Data Ethernet ports |
|- | |- | ||
| valign="top" | | | valign="top" | | ||
Up to 5,000 | Up to 5,000 | ||
| valign="top" | | | valign="top" | | ||
| − | 2 | + | 2 to 4 |
| valign="top" | | | valign="top" | | ||
4 Gb | 4 Gb | ||
| Line 28: | Line 30: | ||
|- | |- | ||
| valign="top" | | | valign="top" | | ||
| − | 5, | + | 5,001-20,000 |
| valign="top" | | | valign="top" | | ||
| − | 4 | + | 4 to 6 |
| valign="top" | | | valign="top" | | ||
8 Gb | 8 Gb | ||
| Line 40: | Line 42: | ||
|- | |- | ||
| valign="top" | | | valign="top" | | ||
| − | 20, | + | 20,001-26,000 |
| valign="top" | | | valign="top" | | ||
| − | + | 6 to 8 | |
| valign="top" | | | valign="top" | | ||
16 Gb | 16 Gb | ||
| Line 49: | Line 51: | ||
| valign="top" | | | valign="top" | | ||
1 X 10 Gbps | 1 X 10 Gbps | ||
| − | |||
| − | |||
| − | |||
| − | |||
| − | |||
| − | |||
| − | |||
| − | |||
| − | |||
| − | |||
| − | |||
|} | |} | ||
| − | <nowiki>**</nowiki> The CPU number is based on Intel R630. Double the CPUs number if yours are from a earlier generations. | + | <nowiki>**</nowiki> The CPU number is based on Intel R630 with Xeon E5-2643. Double the CPUs number if yours are from a earlier generations. |
| + | More details on HW/CPU/NIC requirements can be found here: [[FreeSBC:RequirementsMatrix|Requirements Matrix]] | ||
| − | For better performance | + | For better performance use these settings: |
* CPU resource: allocation shares set to 'high' | * CPU resource: allocation shares set to 'high' | ||
* CPU resource: reservation set to maximum and no limit (i.e. 'unlimited') | * CPU resource: reservation set to maximum and no limit (i.e. 'unlimited') | ||
| Line 73: | Line 65: | ||
== Getting the Image == | == Getting the Image == | ||
| − | Please | + | Please go to our [http://www2.telcobridges.com/ProSBCDownload ProSBC Download site] to get a copy of the latest SBC Image. |
== Installation on VmWare cloud == | == Installation on VmWare cloud == | ||
| − | === | + | === ProBSC VmWare Image === |
A virtual machine image is a single file that contains a virtual disk that has a bootable operating system installed on it. Images are used to create virtual machine instances within the cloud. | A virtual machine image is a single file that contains a virtual disk that has a bootable operating system installed on it. Images are used to create virtual machine instances within the cloud. | ||
| − | You will need to upload the latest | + | You will need to upload the latest SBC image into your VmWare before you can launch a virtual machine instance running the SBC software. |
==== Launching an instance ==== | ==== Launching an instance ==== | ||
| Line 88: | Line 80: | ||
[[TSBC-SW:Cloud:VmWare_Launching_Instance_vSphere_A|Using the vSphere client application]] | [[TSBC-SW:Cloud:VmWare_Launching_Instance_vSphere_A|Using the vSphere client application]] | ||
| − | + | If you are installing a standalone SBC, the ProSBC or FreeSBC will need access to LAN/WAN and MGMT networks. For transcoding on TSBC-HW-TRANS, or HA pair installation, the ProSBC will also need access to CTRL0/CTRL1, and TRANS0/TRANS1 networks. In both instance launching methods above, when editing network adaptor, please take reference to [[TSBC-SW:Networking|ProSBC Networking]] for details on network requirements. <br> | |
| + | For ProSBC Transcoding and associated network setup please also see [[FreeSBC:Transcoding and Network Setup]]. | ||
| − | + | === Accessing the SBC === | |
| − | + | ==== Assigning IP address ==== | |
| − | + | By default, all detect network interfaces will have DHCP enabled. Thus, the server might already have an IP address assigned if the network has a DHCP server running. In such case, you can display and use it to access the web portal configuration panel. | |
| − | From here, you can go to [[TSBC-SW:WebPortal:Initial Configuration|Web Portal Initial Configuration Guide]] to continue the installation, and/or [[TSBC-SW:Baremetal:VmWare_Optimizations|optimize ]] your server to get the maximum out of your server. | + | # Retrieve an IP address assigned by DHCP |
| + | # ifconfig | ||
| + | |||
| + | If you want to assigned a static IP address or there are no DHCP on your network, you will need to configure it manually. | ||
| + | |||
| + | # Use '''tbchangeip''' shell command and answered questions to changed your Ethernet interface address: | ||
| + | # tbchangeip | ||
| + | |||
| + | ==== Accessing the SBC web portal ==== | ||
| + | * Open a web browser to the management IP of the SBC, on port 12358. Example if your server address is 192.168.178.30, the URL would be: <br/> http://192.168.178.30:12358 | ||
| + | <br/> | ||
| + | :You should get to the SBC Configuration Wizard <br/> | ||
| + | :[[File:TSBC_WebPortal_Configuration_wizard.jpg|700px]] | ||
| + | <br/> | ||
| + | * If you do not know the IP address, you can find it from the VMware interface: <br/> | ||
| + | :[[File:FreeSBC Initial IP address.png|700px]] | ||
| + | <br/> | ||
| + | * From here, you can go to [[TSBC-SW:WebPortal:Initial Configuration|Web Portal Initial Configuration Guide]] to continue the installation, and/or [[TSBC-SW:Baremetal:VmWare_Optimizations|optimize ]] your server to get the maximum out of your server. | ||
== Web Portal Initial Configuration == | == Web Portal Initial Configuration == | ||
Click on the following link to pursue installation from the web portal: | Click on the following link to pursue installation from the web portal: | ||
| − | [[TSBC-SW:WebPortal:Initial Configuration | + | [[TSBC-SW:WebPortal:Initial Configuration|SBC Initial Configuration]] |
| − | + | ||
| − | + | ||
| − | + | ||
| − | + | ||
Latest revision as of 12:19, 26 January 2021
Contents |
Requirements
Minimal Cloud requirements:
- Vmware ESX 5 or 6
- 64-bit infrastructure only
- E1000 NIC emulation or VMXNET3 interfaces
- One Ethernet adapter for management (mgmt0)
- One or more Ethernet adapter(s) for SIP and RTP traffic according to the table below (LAN/WAN)
- If you are deploying ProSBC in a 1+1 configuration, you need two (2) additional Ethernet adapters to be used as control ports (ctrl0/ctrl1).
- If you are deploying ProSBC with transcoding devices, you will need four (4) additional Ethernet adapters to be used as control and transcoding ports (ctrl0/ctrl1, trans0/trans1).
| Sessions | CPU | RAM | Disk Space (SSD) | Data Ethernet ports |
|---|---|---|---|---|
|
Up to 5,000 |
2 to 4 |
4 Gb |
40 Gb |
1 Gbps |
|
5,001-20,000 |
4 to 6 |
8 Gb |
60 Gb |
4 X 1 Gbps or 1 X 10 Gbps |
|
20,001-26,000 |
6 to 8 |
16 Gb |
80 Gb |
1 X 10 Gbps |
** The CPU number is based on Intel R630 with Xeon E5-2643. Double the CPUs number if yours are from a earlier generations.
More details on HW/CPU/NIC requirements can be found here: Requirements Matrix
For better performance use these settings:
- CPU resource: allocation shares set to 'high'
- CPU resource: reservation set to maximum and no limit (i.e. 'unlimited')
- Memory resource: reserve all guest memory (all locked)
- Disk: shares 'high'
- Advanced CPU: Hyperthread core sharing to 'None'
- Latency Sensitivity: 'High'
Getting the Image
Please go to our ProSBC Download site to get a copy of the latest SBC Image.
Installation on VmWare cloud
ProBSC VmWare Image
A virtual machine image is a single file that contains a virtual disk that has a bootable operating system installed on it. Images are used to create virtual machine instances within the cloud.
You will need to upload the latest SBC image into your VmWare before you can launch a virtual machine instance running the SBC software.
Launching an instance
Using the vSphere client application
If you are installing a standalone SBC, the ProSBC or FreeSBC will need access to LAN/WAN and MGMT networks. For transcoding on TSBC-HW-TRANS, or HA pair installation, the ProSBC will also need access to CTRL0/CTRL1, and TRANS0/TRANS1 networks. In both instance launching methods above, when editing network adaptor, please take reference to ProSBC Networking for details on network requirements.
For ProSBC Transcoding and associated network setup please also see FreeSBC:Transcoding and Network Setup.
Accessing the SBC
Assigning IP address
By default, all detect network interfaces will have DHCP enabled. Thus, the server might already have an IP address assigned if the network has a DHCP server running. In such case, you can display and use it to access the web portal configuration panel.
- Retrieve an IP address assigned by DHCP
# ifconfig
If you want to assigned a static IP address or there are no DHCP on your network, you will need to configure it manually.
- Use tbchangeip shell command and answered questions to changed your Ethernet interface address:
# tbchangeip
Accessing the SBC web portal
- Open a web browser to the management IP of the SBC, on port 12358. Example if your server address is 192.168.178.30, the URL would be:
http://192.168.178.30:12358
- If you do not know the IP address, you can find it from the VMware interface:
- From here, you can go to Web Portal Initial Configuration Guide to continue the installation, and/or optimize your server to get the maximum out of your server.
Web Portal Initial Configuration
Click on the following link to pursue installation from the web portal: SBC Initial Configuration