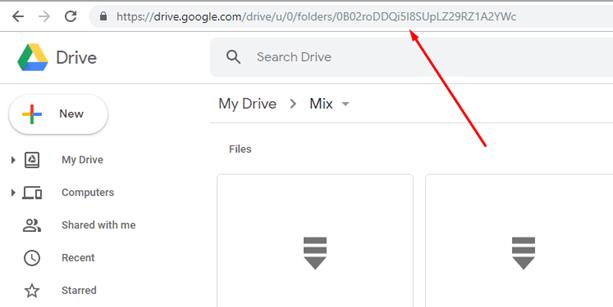Scheduled Database Backup
(→Sending Backup Folder to Google Drive) |
(→Other Cloud Options) |
||
| (5 intermediate revisions by one user not shown) | |||
| Line 159: | Line 159: | ||
You can upload the backup folder to Google Drive. | You can upload the backup folder to Google Drive. | ||
| − | 1. | + | 1. log in to CLI via SSH and download the gdrive with the following command |
sudo wget -O drive https://drive.google.com/uc?id=0B3X9GlR6EmbnMHBMVWtKaEZXdDg | sudo wget -O drive https://drive.google.com/uc?id=0B3X9GlR6EmbnMHBMVWtKaEZXdDg | ||
| Line 171: | Line 171: | ||
https://accounts.google.com/o/oauth2/auth?client_id=12345678901203-7n0vf5serdar7on... | https://accounts.google.com/o/oauth2/auth?client_id=12345678901203-7n0vf5serdar7on... | ||
| − | 5. Copy and paste the link in the browser. Accept the permission and you will get a verification code. Copy the verification and paste back into your shell | + | 5. Copy and paste the link in the browser. Accept the permission and you will get a verification code. Copy the verification and paste it back into your shell |
Enter verification code: 4/9gKYAFAJ326XIP6JJHAEhs342t35LPiA5QGW0935... | Enter verification code: 4/9gKYAFAJ326XIP6JJHAEhs342t35LPiA5QGW0935... | ||
| Line 182: | Line 182: | ||
So, 0B02roDDQi5I8SUpLZ29RZ1A2YWc is the Mix folder’s path. Copy this path. | So, 0B02roDDQi5I8SUpLZ29RZ1A2YWc is the Mix folder’s path. Copy this path. | ||
| − | 7. Download the following file and put any folder | + | 7. Download the following file and put any folder on your server. The following file compresses the /home/tbdbbackup folder and uploads it to Google Drive. You can find other examples on the internet. |
{| cellpadding="5" border="1" class="wikitable" | {| cellpadding="5" border="1" class="wikitable" | ||
| Line 193: | Line 193: | ||
| − | 8. After uploading the google_drive.sh file you need to add cron job to run after tbdbbackup and upload generated backup to google drive. | + | 8. After uploading the google_drive.sh file you need to add cron job to run after tbdbbackup and upload the generated backup to google drive. |
| + | |||
| + | =Other Cloud Options= | ||
| + | |||
| + | * You can upload your backups to '''AWS S3'''. Please check the link below; | ||
| + | [[FreeSBC:Uploading_backups_to_AWS_S3|Uploading Backupts to AWS S3 Instruction]] | ||
| + | |||
| + | * You can upload your backups to '''Google Cloud Storage'''. Please check the following link below; | ||
| + | |||
| + | [[FreeSBC:Uploading_backups_to_Google_Cloud_Bucket|Uploading Backups to Google Cloud Bucket Instruction]] | ||
Latest revision as of 07:32, 30 December 2020
This procedure shows how to configure a periodic database backup using a bash script (tbdbbackup) executed from a Tmedia host unix cron jobs. Cron allows Linux and Unix users to run commands or scripts at a given date and time.
Contents |
Overview
The tbdbbackup script support the following features:
- Backup the TMG-CONTROL configuration database into a backup file
- Backup file name formatted as tbdbbackup_<hostname>_toolpack_<version>_<date>_<time>.sql.gz
tbdbbackup_TB014369_toolpack_2_8_2017_01_11_15h52m.sql.gz
- Keep N days of local backup files in /lib/tb/toolpack/pkg/database_backups. Default is 7 days.
- Backup files are listed on the Web portal in Backups->Manual Database Backup
- Optional copy to a remote server supporting SSH Key-Based Authentication
- Copy the backup file on a remote server (using scp) - optional
- Keep M days of backup files on the remote server (using ssh) - optional
On latest product version, the script should be available from the /usr/bin. To validate if you have the script on your Tmedia:
- Connect to the Tmedia using SSH as root
[root@TB014369 ~]# which tbdbbackup /usr/bin/tbdbbackup
Install
The tbdbbackup script is included in the tb_tools packages 1.2-32.el7 (CentOS7) and 1.2-32.el5 (CentOS5).
yum install tb_tools yum list tb_tools tb_tools.noarch 1.2-32.el7.tb
If you don't have direct access to the repository from the Tmedia, you can manually install the package on your Tmedia.
1. Get the tb_tools rpm package from the repository.
- CentOS 7: tb_tools-1.2-32.el7.tb.noarch.rpm
- CentOS 5: tb_tools-1.2-32.el5.noarch.rpm
2. Copy the rpm package to the Tmedia (using a sftp client) and install:
- CentOS 7:
yum --nogpgcheck localinstall tb_tools-1.2-32.el7.tb.noarch.rpm
- CentOS 5:
yum --nogpgcheck localinstall tb_tools-1.2-32.el5.noarch.rpm
Configuration
The script is configured with user variables.
- CONFIG_FILE: Configuration file name and location. By default, it is set to /root/tbdbbackup.cfg.
CONFIG_FILE=/root/tbdbbackup.cfg
tbdbbackup.cfg file example:
LOCAL_BACKUP_MAX_DAYS=1 REMOTE_BACKUP_MAX_DAYS=1 REMOTE_HOST=192.168.101.170 REMOTE_PORT=22 REMOTE_DIR=/root/backup_test REMOTE_USER=root
The configuration file can redefine any of the following user variables. To see the default variables:
head -n 50 /usr/bin/tbdbbackup
- LOCAL_DIR : Set this variable to change the local directory. By default the script uses /lib/tb/toolpack/pkg/database_backups.
For example to change the local backup dir to /home/tbdbbackup:
LOCAL_DIR=/home/tbdbbackup
- LOCAL_BACKUP_MAX_DAYS : Max number of days to keep local backup files. Set to 7 days by default.
# Assign no value to disable the local cleanup LOCAL_BACKUP_MAX_DAYS=7
- REMOTE_BACKUP_MAX_DAYS : Max number of days to keep remote backup files (if REMOTE_HOST is set). Set to 7 days by default.
# Assign no value to disable the remote cleanup REMOTE_BACKUP_MAX_DAYS=7
- REMOTE_HOST : Remote host name or Ip address. Remote host copy is disabled by default.
# Remote host IP or hostname for the remote copy REMOTE_HOST=10.10.10.10
By default, no value is assigned. This disable the remote copy.
REMOTE_HOST=
- REMOTE_PORT : Remote host ssh port.
REMOTE_PORT=22
- REMOTE_DIR : Remote directory where to copy the backup files (/root/backup by default)
REMOTE_DIR=/root/backup
- REMOTE_USER : Remote host login user.
REMOTE_USER=root
- CONNECT_TIMEOUT : scp connection timeout
CONNECT_TIMEOUT=10
- NAME_PREFIX : Change this variable to customize the file backup prefix file name
# By default take the Tmedia hostname for the backup 'hostname'. NAME_PREFIX=tbdbbackup_$(hostname)
Remote Server Copy
You must create an SSH key pair and copy it to the remote server, if the remote server copy is configured. This will enable the Tmedia to copy the backup files to the remote host without asking for a password:
- Connect to the Tmedia using SSH as root
- Create Tmedia public/private dsa key pair
ssh-keygen -t rsa
Note: Do not add a pass phrase, simply press enter until the key pair is generate.
- Append the content of the public key to the remote host authorized keys
Tmedia public key location
/root/.ssh/id_rsa.pub
Remote Host authorized keys location
~/.ssh/authorized_keys
More details here: Password-less SSH
Troubleshooting
1.Manually run the script
/usr/bin/tbdbbackup
2.Check if the backup is locally created:
ls -alt /lib/tb/toolpack/pkg/database_backups/
3.If the remote copy is configured, make sure the file was copied on the remote server
4.To test the "LOCAL_BACKUP_MAX_DAYS" (if configured), you can perform the following:
- run the script a few times to create multiple files
- use "touch" to change the date of a file to a date older then "LOCAL_BACKUP_MAX_DAYS" days ago. For example, if "LOCAL_BACKUP_MAX_DAYS" is set to 15 days, set the date of the file as "16 days ago".
[root@TB014369]# ls -alt /lib/tb/toolpack/pkg/database_backups/ total 820 -rw-r--r-- 1 root root 206638 Jan 11 16:40 tbdbbackup_TB014369_toolpack_2_8_2017_01_11_16h40m.sql.gz -rw-r--r-- 1 root root 206612 Jan 11 15:52 tbdbbackup_TB014369_toolpack_2_8_2017_01_11_15h52m.sql.gz
[root@TB014369 database_backups]# touch -d "16 days ago" /lib/tb/toolpack/pkg/database_backups/tbdbbackup_TB014369_toolpack_2_8_2017_01_11_16h40m.sql.gz
[root@TB014369]# ls -alt /lib/tb/toolpack/pkg/database_backups/ total 820 -rw-r--r-- 1 root root 206612 Jan 11 15:52 tbdbbackup_TB014369_toolpack_2_8_2017_01_11_15h52m.sql.gz -rw-r--r-- 1 root root 206638 Dec 26 16:43 tbdbbackup_TB014369_toolpack_2_8_2017_01_11_16h40m.sql.gz
- run the script again; the file tbdbbackup_TB014369_toolpack_2_8_2017_01_11_16h40m.sql.gz should have been removed from /lib/tb/toolpack/pkg/database_backups/
5. Look at the script log file in /lib/tb/toolpack/pkg/database_backups/tbdbbackup.log
# cat /lib/tb/toolpack/pkg/database_backups/tbdbbackup.log Start scheduled backup: Thu Jan 12 11:53:12 EST 2017 + mysqldump -u tbdb -ptbdbpw --opt toolpack_2_10 > tbdbbackup_TB014369_toolpack_2_10_2017_01_12_11h53m.sql => OK + gzip -f tbdbbackup_TB014369_toolpack_2_10_2017_01_12_11h53m.sql => OK + Delete local files older then 7 days: Nothing to delete Stop scheduled backup: Thu Jan 12 11:53:21 EST 2017
Schedule the Script
Modify the system crontab to execute the backup on a regular bases.
- Create or modify the crontab on the Tmedia
crontab -e
- Add new line with a cron configuration
| Frequency | Cron Configuration |
|---|---|
| hourly (top of the hour) | 0 * * * * /usr/bin/tbdbbackup > /dev/null 2>&1
|
| daily (midnight) | 0 0 * * * /usr/bin/tbdbbackup > /dev/null 2>&1
|
Example:
0 0 * * * /usr/bin/tbdbbackup > /dev/null 2>&1
Sending Backup Folder to Google Drive
You can upload the backup folder to Google Drive.
1. log in to CLI via SSH and download the gdrive with the following command
sudo wget -O drive https://drive.google.com/uc?id=0B3X9GlR6EmbnMHBMVWtKaEZXdDg
2. Move GDrive to /usr/sbin/drive folder by entering this command:
sudo mv drive /usr/sbin/drive
3. Set permissions:
sudo chmod 755 /usr/sbin/drive
4. run the drive command to start the authentication process. You will a link like the following;
https://accounts.google.com/o/oauth2/auth?client_id=12345678901203-7n0vf5serdar7on...
5. Copy and paste the link in the browser. Accept the permission and you will get a verification code. Copy the verification and paste it back into your shell
Enter verification code: 4/9gKYAFAJ326XIP6JJHAEhs342t35LPiA5QGW0935... You have installed Google Drive and Connected to your Google Drive account.
6. We need to create a bash script to upload files to Google Drive. Go to your Google Drive and create a folder. Go to the folder. Now, look at the URL. At the end of the URL, you can see the folder’s path. Look at the screenshot to be clear:
So, 0B02roDDQi5I8SUpLZ29RZ1A2YWc is the Mix folder’s path. Copy this path.
7. Download the following file and put any folder on your server. The following file compresses the /home/tbdbbackup folder and uploads it to Google Drive. You can find other examples on the internet.
| Google Drive |
|---|
8. After uploading the google_drive.sh file you need to add cron job to run after tbdbbackup and upload the generated backup to google drive.
Other Cloud Options
- You can upload your backups to AWS S3. Please check the link below;
Uploading Backupts to AWS S3 Instruction
- You can upload your backups to Google Cloud Storage. Please check the following link below;