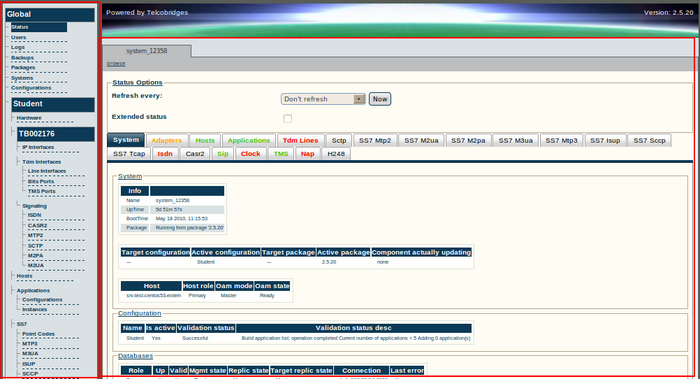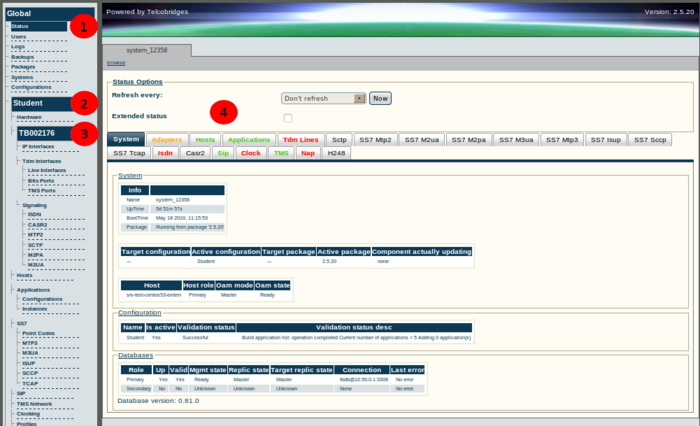Toolpack: Navigating the Web Portal A
(Created page with 'Effective use of the Web Portal requires a basic understanding of the physical elements of the tool, how to access its various components and knowing your current location in the…') |
|||
| (11 intermediate revisions by 2 users not shown) | |||
| Line 1: | Line 1: | ||
| + | === '''''Applies to version(s): v2.5, v2.6.''''' === | ||
| + | {{DISPLAYTITLE:Navigating the Web Portal}} | ||
| + | |||
Effective use of the Web Portal requires a basic understanding of the physical elements of the tool, how to access its various components and knowing your current location in the Web Portal display. The following topics are covered: | Effective use of the Web Portal requires a basic understanding of the physical elements of the tool, how to access its various components and knowing your current location in the Web Portal display. The following topics are covered: | ||
*Navigation and Information Panels | *Navigation and Information Panels | ||
*Knowing Your Location | *Knowing Your Location | ||
| − | |||
| Line 10: | Line 12: | ||
Selecting a category in the '''navigation panel''' causes related configuration and status information to be dynamically displayed. The '''navigation panel''' displays information in a tree-like structure enabling you to understand how configuration parameters are contained by others. | Selecting a category in the '''navigation panel''' causes related configuration and status information to be dynamically displayed. The '''navigation panel''' displays information in a tree-like structure enabling you to understand how configuration parameters are contained by others. | ||
| − | [[Image: | + | |
| + | [[Image:Toolpack_v2.5_Main_Panels.png|700px]] | ||
| + | |||
| + | '''Note:''' The navigation panel is located to the left of the screen. The infomation panel is located to the right. | ||
== Knowing Your Location == | == Knowing Your Location == | ||
| Line 16: | Line 21: | ||
| − | [[Image: | + | [[Image:Toolpack_v2.5_Main_Panels_2.png|700px]] |
'''Legend:''' | '''Legend:''' | ||
| − | *1: Indicates status ''' | + | *1: Indicates status '''Global''' sub-menu. |
| − | *2: Indicates a configuration named | + | *2: Indicates a configuration named '''Student''' is selected. |
| − | *3: Indicates a Tmedia hardware device named | + | *3: Indicates a Tmedia hardware device named '''TB002176''' is selected. |
*4: Displays information concerning the system. | *4: Displays information concerning the system. | ||
Latest revision as of 14:01, 9 July 2012
Applies to version(s): v2.5, v2.6.
Effective use of the Web Portal requires a basic understanding of the physical elements of the tool, how to access its various components and knowing your current location in the Web Portal display. The following topics are covered:
- Navigation and Information Panels
- Knowing Your Location
The Web Portal has been designed with a consistent streamlined approach for the presentation of Tmedia/Tdev configuration data. Information related to the hierarchy of data is displayed in the left-hand navigation panel, while information related to a selected category is displayed in the information panel found on the right side of the window.
Selecting a category in the navigation panel causes related configuration and status information to be dynamically displayed. The navigation panel displays information in a tree-like structure enabling you to understand how configuration parameters are contained by others.
Note: The navigation panel is located to the left of the screen. The infomation panel is located to the right.
Knowing Your Location
As you navigate the Web Portal, it is important that you understand how to determine your current location. The Web Portal has been designed to make this easy for you. When you browse through the navigation panel, your current selection is always indicated by a graphical highlight. In addition, the system configuration that you are using and the specific Tmedia unit that is being configured is always displayed, as shown in the figure below.
Legend:
- 1: Indicates status Global sub-menu.
- 2: Indicates a configuration named Student is selected.
- 3: Indicates a Tmedia hardware device named TB002176 is selected.
- 4: Displays information concerning the system.