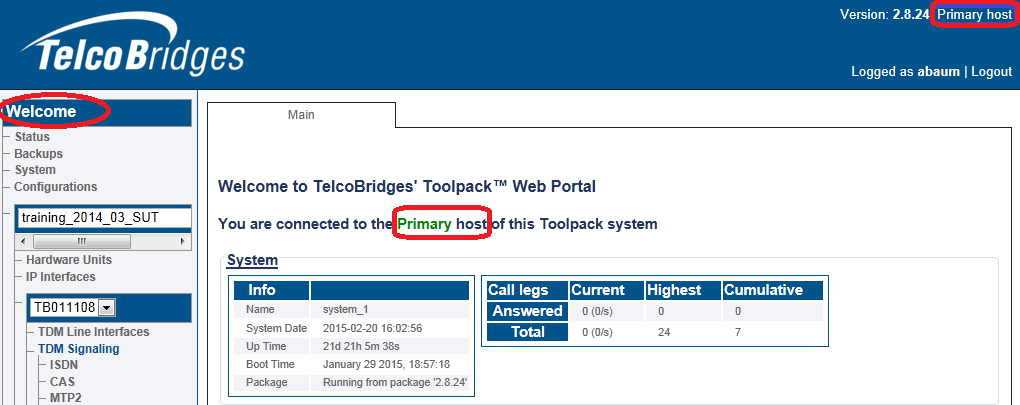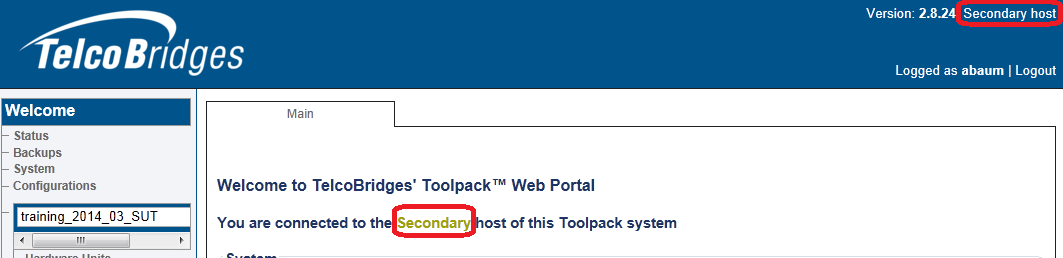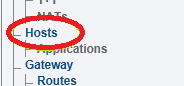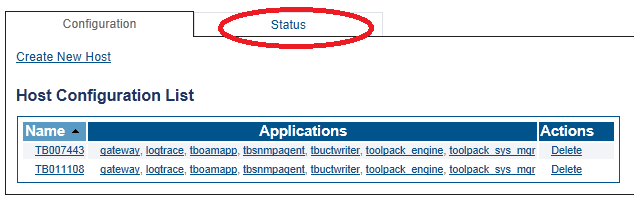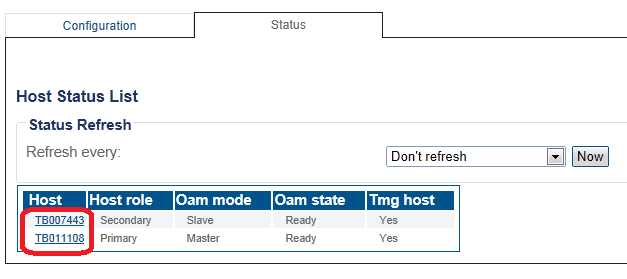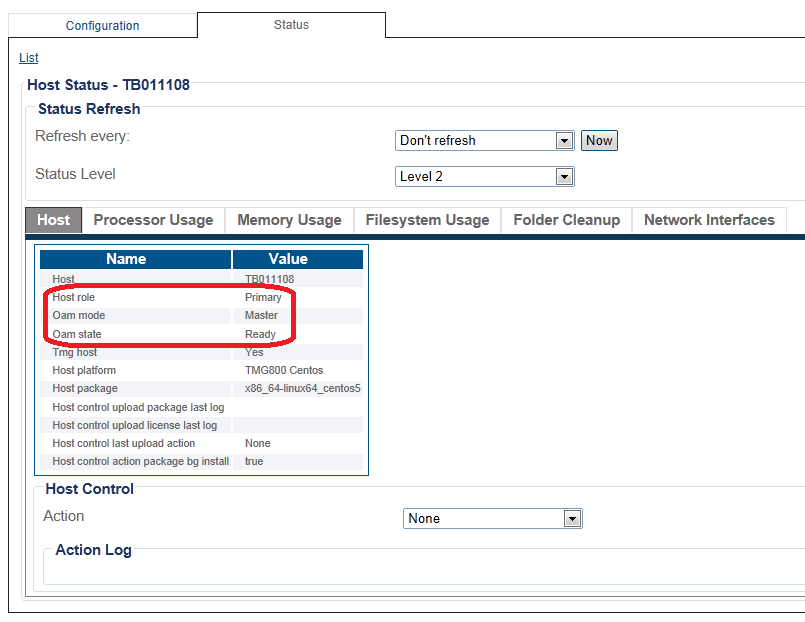VerifyHostRole B
From TBwiki
(Difference between revisions)
m |
m |
||
| Line 1: | Line 1: | ||
__FORCETOC__ | __FORCETOC__ | ||
| − | <div style="font-size: 132%;"><span style="color:#00538a">'''''Applies to version(s): v2.9, v2.10'''''</span></div> | + | <div style="font-size: 132%;"><span style="color:#00538a">'''''Applies to version(s): v2.9, v2.10, v3.0'''''</span></div> |
{{DISPLAYTITLE:Host Status}} | {{DISPLAYTITLE:Host Status}} | ||
Revision as of 16:38, 17 January 2018
Applies to version(s): v2.9, v2.10, v3.0
There are muliple ways to verify the status of a host. This article illustrates how to verify status using the Welcome page and the Navigation panel.
Contents |
Welcome Page
1- Click Welcome in the navigation panel. (This screen is displayed when you log on to the Web Portal.)
This screen indicates, (in two areas), the role of the host that you are connected to. In this example, the host is primary.
In the following example, the host role is secondary.
1- Select Hosts in the navigation panel.
2- Click the Status tab.
3- The hosts appear in the Host Status List
4- To view more details about a host, select the host in the Host Status List'
Path
/configurations/@[configuration_name]/hosts/@[hardware_name]/status