FreeSBC:Baremetal:Installation A
From TBwiki
(Difference between revisions)
(→Physical installation steps) |
(→Physical installation steps) |
||
| Line 17: | Line 17: | ||
# Burn the ISO onto a DVD | # Burn the ISO onto a DVD | ||
# Insert the DVD in the optical drive of your server and boot from the DVD drive. | # Insert the DVD in the optical drive of your server and boot from the DVD drive. | ||
| − | # You should get the | + | # You should get the to the "Virtual Appliance Installer" menu on your display: <br /> [[File:ISO_install_prompt.jpg|350px]] |
# Hit 'R' key, then 'ENTER' key. | # Hit 'R' key, then 'ENTER' key. | ||
# Wait for the installation process to complete. When installation is complete, the server will reboot itself. | # Wait for the installation process to complete. When installation is complete, the server will reboot itself. | ||
| − | # | + | #* Important: Make sure to remove the DVD from the drive while the server is rebooting. If you get back to "Virtual Appliance Installer", just eject the CD and reboot again. |
=== Changing root password === | === Changing root password === | ||
Revision as of 11:30, 13 April 2017
Contents |
Requirements
Minimal server requirements:
- Dual core Intel CPU 1.8GHz
- Optical disk driver
- 80G hard drive
- 4G RAM
- DPDK supported NICs (http://dpdk.org/doc/nics)
- Console access through serial port or keyboard/monitor ports
Getting the ISO
Please contact our sales team at sales@telcobridges.com to get a copy of the latest TBSC-SW ISO.
Installing using the ISO
The ISO installation process will reformat the server's hardrive and install all the necessary software.
Physical installation steps
- Burn the ISO onto a DVD
- Insert the DVD in the optical drive of your server and boot from the DVD drive.
- You should get the to the "Virtual Appliance Installer" menu on your display:
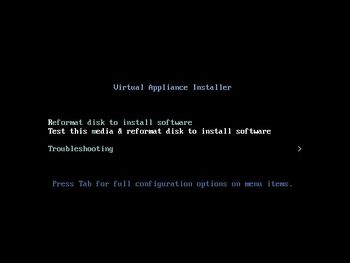
- Hit 'R' key, then 'ENTER' key.
- Wait for the installation process to complete. When installation is complete, the server will reboot itself.
- Important: Make sure to remove the DVD from the drive while the server is rebooting. If you get back to "Virtual Appliance Installer", just eject the CD and reboot again.
Changing root password
- Use the console to login into the server
- user: root
- password: root
- Change the password to something stronger than root:
# passwd New password: ........ Retype new password: ........ passwd: all authentication tokens updated successfully.
Assigning IP address
- Assign a IP address to the Ethernet interface having network connectivity. Example if the NIC's name would be eth0:
# ip addresss add 192.168.178.30/24 dev eth0 # ip link set eth0 up
Accessing the TSBC-SW web portal
- Open a web browser to the IP of your server, on port 12358. Example if your server address is 192.168.178.30, the URL would be:
http://192.168.178.30:12358
From here, you can go to Web Portal Initial Configuration Guide to continue the installation, and/or optimize your server to get the maximum out of your server.
Web Portal Initial Configuration
Click on the following link to pursue installation from the web portal: TSBC-SW:WebPortal:Initial Configuration
Optimizations
Click on the following link for baremetal server optimizations: TSBC-SW:Baremetal:Optimizations