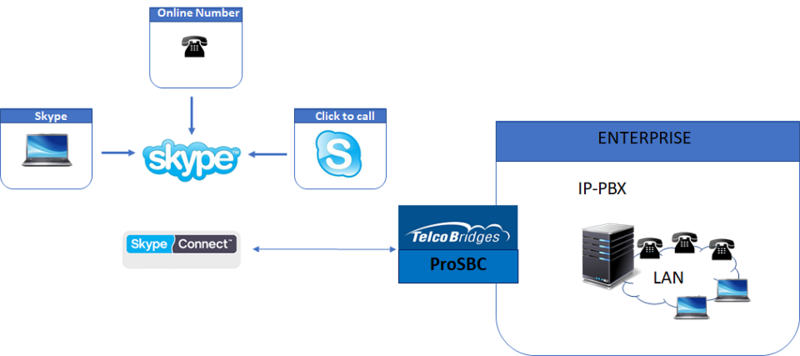FreeSBC:Skype Connect
| Line 16: | Line 16: | ||
*Skype Connect Account | *Skype Connect Account | ||
| − | =FreeSBC Skype | + | =FreeSBC Skype Connect Configuration Steps= |
==IP Network Configuration== | ==IP Network Configuration== | ||
Revision as of 04:05, 5 February 2018
Contents |
Introduction
Skype Connect provides connectivity between your business and the Skype community. By adding Skype Connect to your existing SIP-enabled PBX, your business can save on communication costs with little or no additional upgrades required.
With Skype Connect, your business can make great value Skype calls and receive calls from your customers using your desk phones. Customers using Skype can call your company’s Skype number with just a click of a button – using the Click & Call feature – making your company easier to reach.
FreeSbc is capable to connect your IP-PBX to Skype for low cost VoIP calls using the Skype Connect. This is a simple how to connecting FreeSBC to Skype.
Prerequisites
- FreeSbc devices must be installed as described in their respective installation guides.
- Skype Connect Account
FreeSBC Skype Connect Configuration Steps
IP Network Configuration
Virtual Port Configuration for Wide Area Network
1. Select IP Interfaces from the navigation panel
2. Click the Virtual Ports tab.
- Click Create New Virtual Port
3. Configure the virtual port.
- Enter a name for the virtual port
- Select the host(s) to which the virtual port is assigned
- Select a physical port to which the virtual port is assigned
- Click Create
4. Create a VLAN that uses this virtual port
- Click Create new Host VLAN
5. Configure the new VLAN
- Enter a name for the VLAN
- If the port is to be used untagged, make sure Untagged is checked.
- If the port is to be used with a 802.1Q tag, uncheck Untagged and enter a VLAN ID.
- Click Create
OR
Virtual Port Configuration for Local Area Network
1. Select IP Interfaces from the navigation panel
2. 2. Click the Virtual Ports tab.
- Click Create New Virtual Port
3. Configure the virtual port.
- Enter a name for the virtual port
- Select the host(s) to which the virtual port is assigned
- Select a physical port to which the virtual port is assigned
- Click Create
4. Create a VLAN that uses this virtual port
- Click Create new Host VLAN
5. Configure the new VLAN
- Enter a name for the VLAN
- If the port is to be used untagged, make sure Untagged is checked.
- If the port is to be used with a 802.1Q tag, uncheck Untagged and enter a VLAN ID.
- Click Create
OR
Configuring IP Interface for Wide Area Network
1. Select IP Interfaces from the navigation panel:
2. Click the IP Interfaces tab.
- Click Create New IP Interface
3. Configure the IP interface:
- Enter a name for the interface
- Select 1 or more services to use for the IP interface (RTP and SIP).
- Select the Host VLAN from which IP packets will exit.
- Indicate whether or not to use DHCP to automatically get an IP address for this port. (selecting this option removes the need to enter and IP address, Netmask, and Gateway)
- Enter an IP address
- Enter a Netmask
- Enter a gateway address
- Click Save
Configuring IP Interface for Local Area Network
1. Select IP Interfaces from the navigation panel:
2. Click the IP Interfaces tab.
- Click Create New IP Interface
3. Configure the IP interface:
- Enter a name for the interface
- Select 1 or more services to use for the IP interface (RTP and SIP).
- Select the Host VLAN from which IP packets will exit.
- Indicate whether or not to use DHCP to automatically get an IP address for this port. (selecting this option removes the need to enter and IP address, Netmask, and Gateway)
- Enter an IP address
- Enter a Netmask
- Enter a gateway address
- Click Save
SIP Stack Configuration
You must configure SIP signaling for your system. The first step in doing so is to create a SIP stack:
1- Click SIP in the navigation panel
2- Click Create New Sip
3- Create the new SIP stack:
- Verify that the box labeled Enabled is checked
- Enter a name for the stack
- Click Create
SIP Transport Server Configuration for Wide Area Network
1- Click SIP in the navigation panel
2- Select a SIP stack for which you wish to create a transport server
3- Click Create New Transport Server
4- Create the new SIP transport server:
- Enter a name for the server
- Select an appropriate port type
- Select an appropriate host IP interface
- Click Create
SIP Transport Server Configuration for Local Area Network
1- Click SIP in the navigation panel
2- Select a SIP stack for which you wish to create a transport server
3- Click Create New Transport Server
4- Create the new SIP transport server:
- Enter a name for the server
- Select an appropriate port type
- Select an appropriate host IP interface
- Click Create