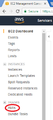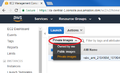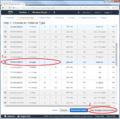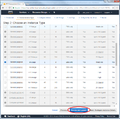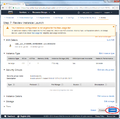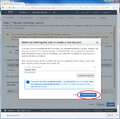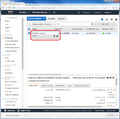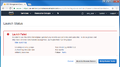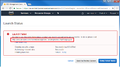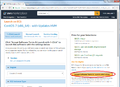FreeSBC:Cloud:AWS Installation A
From TBwiki
(Difference between revisions)
| Line 1: | Line 1: | ||
| − | This page is intended to give assistance to people launching an instance of ''FreeSBC'' using Amazon Machine Image (AMI) on Amazon | + | This page is intended to give assistance to people launching an instance of ''FreeSBC'' using Amazon Machine Image (AMI) on Amazon Web Service (AWS). In the Troubleshot section, instructions are suggested for a potential issue that a user may encounter. |
<h1>Procedure to instanciate an AMI</h1> | <h1>Procedure to instanciate an AMI</h1> | ||
| Line 60: | Line 60: | ||
| − | <p>You are | + | <p>You are ready to connect to FreeSBC instance on AWS. Depending on your operating system, you can follow the links on Amazon guide to do so:</p> |
{| class="wikitable" | {| class="wikitable" | ||
|- | |- | ||
| Line 71: | Line 71: | ||
| All (using Firefox, Edge or Internet Explorer) || [https://docs.aws.amazon.com/AWSEC2/latest/UserGuide/mindterm.html Connecting to Your Linux Instance Using MindTerm] | | All (using Firefox, Edge or Internet Explorer) || [https://docs.aws.amazon.com/AWSEC2/latest/UserGuide/mindterm.html Connecting to Your Linux Instance Using MindTerm] | ||
|} | |} | ||
| + | |||
| + | |||
| + | <h1>Troubleshooting</h1> | ||
| + | If you come across the following issue, please follow the suggested instructions: | ||
| + | == Launche Failed == | ||
| + | <gallery> | ||
| + | File:FailedLaunch.png|Launch failed after step 4 | ||
| + | </gallery> | ||
| + | <ol> | ||
| + | <li>Follow the link:</li> | ||
| + | <gallery> | ||
| + | File:FailedLaunchLink.png|Copy and paste the link in a new tab in your browser | ||
| + | </gallery> | ||
| + | |||
| + | <li>Click on “Continue to Subscribe”:</li> | ||
| + | <gallery> | ||
| + | File:Subscribe.png|Subscribe to Amazon Web Service | ||
| + | </gallery> | ||
| + | |||
| + | <li>If you agree with Amazon conditions, click on “Accept Software Terms & Launch with 1-click”. Now, you are ready to launch the instance you need:</li> | ||
| + | <gallery> | ||
| + | File:Accept.png|Accept if you agree with Amazon terms | ||
| + | </gallery> | ||
| + | <ol> | ||
Revision as of 14:30, 26 February 2018
This page is intended to give assistance to people launching an instance of FreeSBC using Amazon Machine Image (AMI) on Amazon Web Service (AWS). In the Troubleshot section, instructions are suggested for a potential issue that a user may encounter.
Procedure to instanciate an AMI
- After logging in your Amazon account, click on “EC2” in the main AWS console:
- On the left menu, click on “AMIs”:
- Click on the filter drop list and select “Private image” to locate FreeSBC AMI:
- Select the image and click “Launch”: (Check the troubleshooting section if you have a launching issue)
- Select the instance type and its resources. For FreeSBC to run, you need to launch at least m4.large (2 vCPU, 8 GiB):
- Click “Review and Launch”:
- Click “Launch”. Please, note that FreeSBC is free of charges. However, you will still be charged by Amazon for using their resources you allocated:
- You will be prompted to create a key pair, allowing you to securely connect to your instance. Select “Create a new key pair” if you do not own one, and give it a name. Then, click on “Download Key Pair” to download a .pem file since it is needed for a secured SSH connection:
- Click on “Launch Instances”:
- You can view your instance by clicking on “View Instances”:
- Select the instance m4.large you just created, and give a name:
You are ready to connect to FreeSBC instance on AWS. Depending on your operating system, you can follow the links on Amazon guide to do so:
| Your Computer | Topic |
|---|---|
| Linux | Connecting to Your Linux Instance Using SSH |
| Windows | Connecting to Your Linux Instance from Windows Using PuTTY |
| All (using Firefox, Edge or Internet Explorer) | Connecting to Your Linux Instance Using MindTerm |
Troubleshooting
If you come across the following issue, please follow the suggested instructions:
Launche Failed
- Follow the link:
- Click on “Continue to Subscribe”:
- If you agree with Amazon conditions, click on “Accept Software Terms & Launch with 1-click”. Now, you are ready to launch the instance you need: