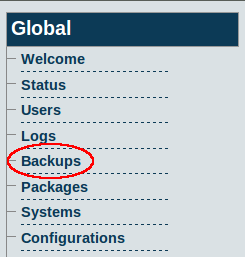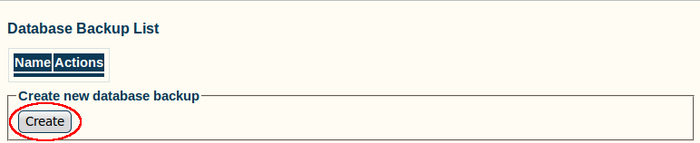Toolpack:Database Backup A
From TBwiki
(Difference between revisions)
(Added recovery information) |
|||
| Line 15: | Line 15: | ||
<br> 4- Verify that your new backup appears in the '''Database Backup List''' | <br> 4- Verify that your new backup appears in the '''Database Backup List''' | ||
| − | [[Image:Toolpack v2.5 Backup Created.png]] | + | [[Image:Toolpack v2.5 Backup Created.png]] |
| − | + | ||
| − | + | ||
| − | + | ||
| − | + | ||
| − | + | ||
| − | + | ||
| − | + | ||
| − | + | ||
| − | + | ||
| − | + | ||
| − | + | ||
| − | + | ||
| − | + | ||
| − | + | ||
| − | + | ||
| − | + | ||
| − | + | ||
| − | + | ||
| − | + | ||
| − | + | ||
| − | + | ||
| − | + | ||
| − | + | ||
| − | + | ||
| − | + | ||
| − | + | ||
| − | + | ||
| − | + | ||
Revision as of 22:02, 28 September 2011
After carrying out system modifications, it is recommended that you back up the SQL database used by Toolpack. To do so:
1- Click Backups in the navigation panel
2- Click Create, under Create New Database Backup
3- Verify that the Database backup dump was successfully started. Refresh this page when it is done message appears. Then, refresh your Internet browser page
4- Verify that your new backup appears in the Database Backup List