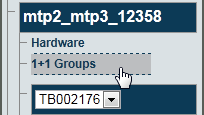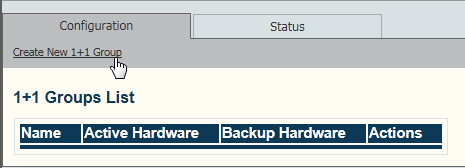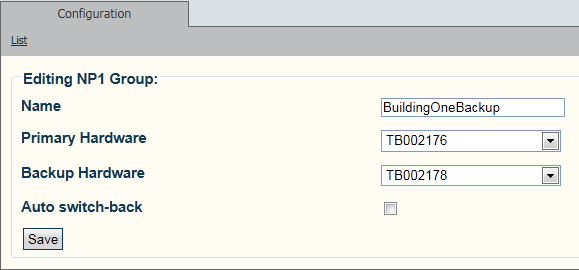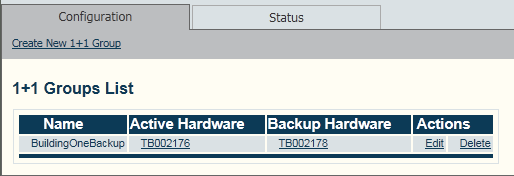Toolpack:Creating a 1+1 Group A
From TBwiki
(Difference between revisions)
(→Applies to version v2.6) |
(→Applies to version v2.6) |
||
| Line 22: | Line 22: | ||
* Select the '''serial number''' of the primary hardware device. (This field may already be filled.) | * Select the '''serial number''' of the primary hardware device. (This field may already be filled.) | ||
* Select the '''serial number''' of the backup hardware device. | * Select the '''serial number''' of the backup hardware device. | ||
| − | * Set '''Auto switch-back''' to cause an automatic switch back to the original primary hardware device when it becomes available. If the field is clear (not checked), then | + | * Set '''Auto switch-back''' to cause an automatic switch back to the original primary hardware device when it becomes available. If the field is clear (not checked), then a switch back to the original device will occur only after a manual reboot of the system. |
* Click '''Save''' | * Click '''Save''' | ||
Revision as of 12:43, 21 October 2012
Applies to version v2.6
A 1+1 group indentifies the two Tmedia hardware devices that will operate together to provide 1+1 backup protection. One device is identified as the primary hardware device, while the other device is identified as the backup hardware device. To create a 1+1 group, you must use the Tmedia Web Portal.
To create a 1+1 group:
1- Click 1+1 Groups in the navigation panel
2- Click Create New 1+1 Group
3- Enter the serial numbers of the Primary and Backup Hardware devices.
- Select the serial number of the primary hardware device. (This field may already be filled.)
- Select the serial number of the backup hardware device.
- Set Auto switch-back to cause an automatic switch back to the original primary hardware device when it becomes available. If the field is clear (not checked), then a switch back to the original device will occur only after a manual reboot of the system.
- Click Save
4- Verify that the newly added 1+1 group appears in the 1+1 Groups List