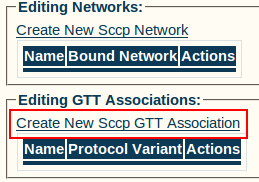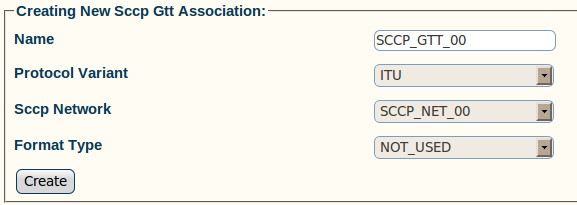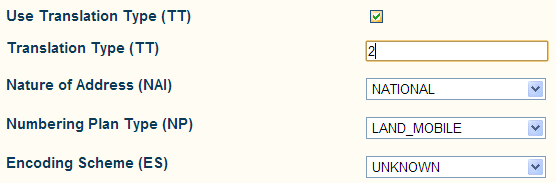Toolpack:Creating an SCCP GTT Association A
Candy Chan (Talk | contribs) (Added explanation.) |
|||
| Line 39: | Line 39: | ||
[[Image:Toolpack_v2.5_Creating_SCCP_GTT.png]] | [[Image:Toolpack_v2.5_Creating_SCCP_GTT.png]] | ||
| − | 3- Depending on [[Parameter: Format Type|Format Type]], select if you want to filter on GT following parameters | + | 3- Depending on [[Parameter: Format Type|Format Type]], select if you want to filter on GT following parameters. Below example shows the applicable fields for Format Type = "Type_4": |
*[[SCCP Parameter: Translation Type|Translation Type (TT)]] | *[[SCCP Parameter: Translation Type|Translation Type (TT)]] | ||
*[[SCCP Parameter: Nature of Address Indicator|Nature of Address Indicator (NAI)]] | *[[SCCP Parameter: Nature of Address Indicator|Nature of Address Indicator (NAI)]] | ||
Latest revision as of 03:13, 21 August 2013
Applies to version(s): v2.5, v2.6, 2.7
Now that you have configured an SCCP SSN, you must create a new SCCP Global Title Translation Association.
SCCP GTT Association
A GTT association defines a particular Global Title format and associated fields. It is assumed that all global titles included in this association have specific translation needs and therefore can be served by a single translation function set.
It is possible to create multiple GTT associations. This allows, for example, having separate "Translation Table" for different Numbering Plan, E.164 vs E.212.
The GTT Association is the association between:
- Inbound SCCP Network(s)
- A set of filtering rules on GTI,TT,NAI,NP,ES values
- A Global Title Translation table
Filtering Rules
Inbound SCCP messages that matches all filter following criteria will hit the associated "Translation Table"
- GT Indicator
- Translation Type (TT)
- Nature of Address Indicator (NAI)
- Numbering Plan (NP)
- Encoding Scheme (ES)
Creating an SCCP GTT Association
1- Click Create New Sccp GTT Association from the SCCP stack configuration window
2- Configure the new SCCP GTT association:
- Enter a Name for the new GTT association
- Select a Protocol Variant
- Select an SCCP Network to bind to this GTT Association
- Select a Format Type (GTI)
3- Depending on Format Type, select if you want to filter on GT following parameters. Below example shows the applicable fields for Format Type = "Type_4":
4- Click Create
5- Verify that the "SccpGTTAsso was successfully created" message appears
6- Next step: Create an SCCP GTT Table
| Previous | Next |
|---|---|
| Create an SCCP SSN | Create an SCCP GTT Table |