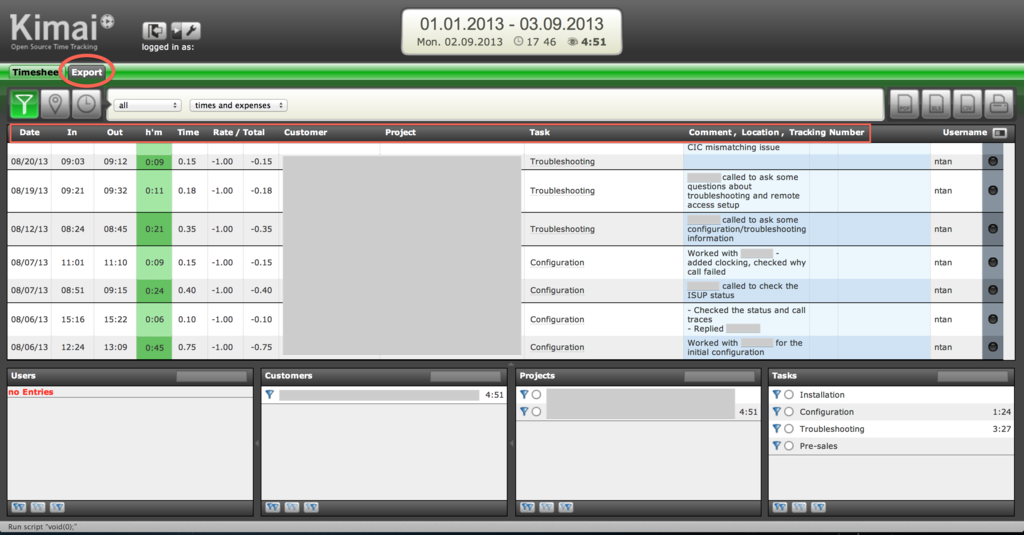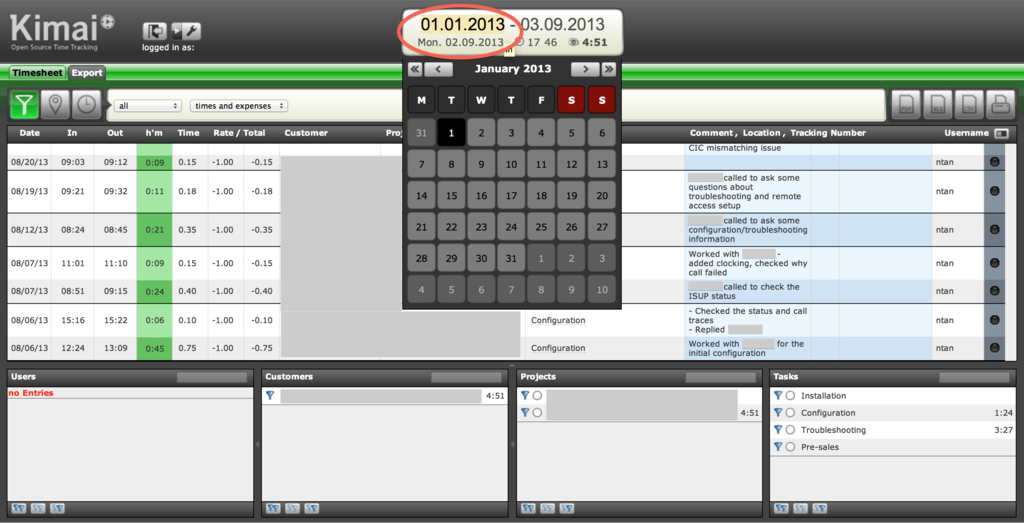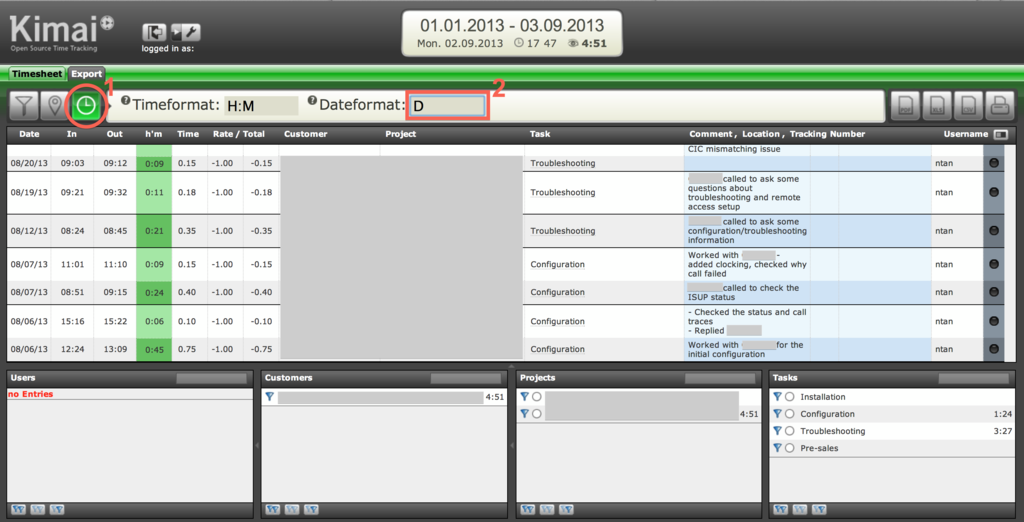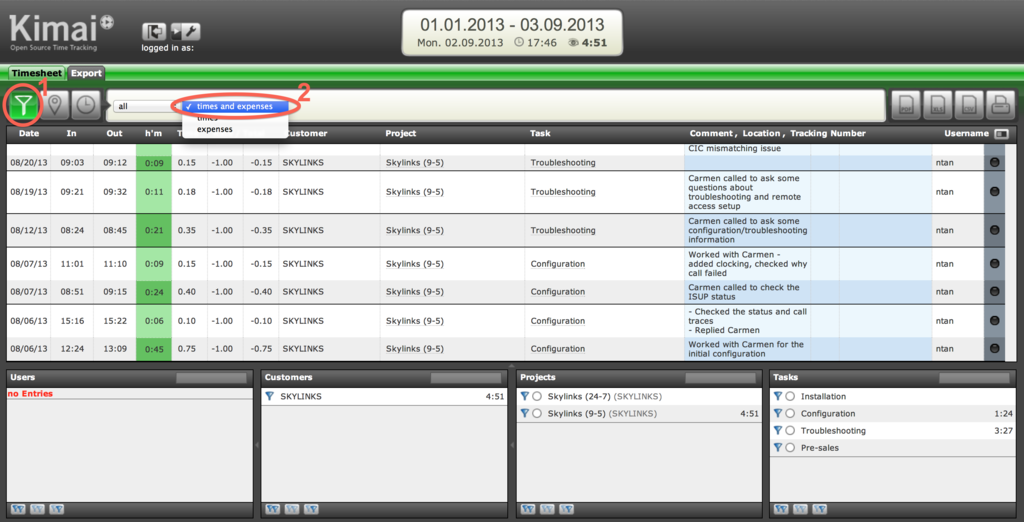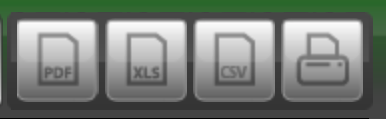Support:Time tracking tool
(→Exporting or printing) |
(minor edits) |
||
| Line 1: | Line 1: | ||
| − | Every months, our partners receive a report showing the balance of their Support Bank hours. A negative value means that the account is in deficit. In such case we invite our Partners to promptly contact a sales representative to acquire new TBsupport hour banks. | + | Every months, our partners receive a report showing the balance of their Support Bank hours. A negative value means that the account is in deficit. In such a case, we invite our Partners to promptly contact a sales representative to acquire new TBsupport hour banks. |
To access the full information about a report, each partners can access the Kimai TB Support Time tracking tool: | To access the full information about a report, each partners can access the Kimai TB Support Time tracking tool: | ||
| Line 9: | Line 9: | ||
= Login<br> = | = Login<br> = | ||
| − | The login/password is the same as | + | The login/password is the same as that used for license server access. For partners who do not have a login for the above site, please contact [mailto:support@telcobridges.com TelcoBridges TB Support]. |
<br> | <br> | ||
| Line 15: | Line 15: | ||
= Export view<br> = | = Export view<br> = | ||
| − | Once | + | Once you are logged in, choose the Export tab. This view shows the support Bank hour units withdrawn from your account and also the units deposited to your account. |
[[File:Kimai_export_tab.png|1024px]] | [[File:Kimai_export_tab.png|1024px]] | ||
| Line 25: | Line 25: | ||
! Column Name !! Definition | ! Column Name !! Definition | ||
|- | |- | ||
| − | | '''Date''' || Date | + | | '''Date''' || Date when support was provided |
|- | |- | ||
| '''In''' || Start time (EST timezone) | | '''In''' || Start time (EST timezone) | ||
| Line 33: | Line 33: | ||
| '''h'm''' || Duration in hours:minutes | | '''h'm''' || Duration in hours:minutes | ||
|- | |- | ||
| − | | '''Time''' || A chargeable task is rated at '-1' (per hour) and a non-chargeable task rated at '0' | + | | '''Time''' || A chargeable task is rated at '-1' (per hour) and a non-chargeable task is rated at '0' |
|- | |- | ||
| − | | '''Rate/Total''' || Number of bank | + | | '''Rate/Total''' || Number of bank units withdrawn from the support bank account |
|- | |- | ||
| '''Customer''' || Customer name | | '''Customer''' || Customer name | ||
| Line 41: | Line 41: | ||
| '''Project''' || Support bank (9-5 or 24-7). See [[TB_Support_A_la_Carte|TB Support A la Carte]] for more information | | '''Project''' || Support bank (9-5 or 24-7). See [[TB_Support_A_la_Carte|TB Support A la Carte]] for more information | ||
|- | |- | ||
| − | | '''Task''' || Task that was performed : Configuration, Installation, Troubleshooting, | + | | '''Task''' || Task that was performed : Configuration, Installation, Troubleshooting, and more. |
|- | |- | ||
| '''Comment''' || Provide detail on the the nature of the task that was performed | | '''Comment''' || Provide detail on the the nature of the task that was performed | ||
| Line 48: | Line 48: | ||
==Selecting the report date range<br>== | ==Selecting the report date range<br>== | ||
| − | By default, when you | + | By default, when you log in, the Date range will show the current month only. Select the report period by changing the start date. |
[[File:Kimai_export_date_range.png|1024px]] | [[File:Kimai_export_date_range.png|1024px]] | ||
| Line 57: | Line 57: | ||
By default, the report ''Dateformat'' is 'd.m.'. To change it and include the year: | By default, the report ''Dateformat'' is 'd.m.'. To change it and include the year: | ||
| − | # Click | + | # Click the '''clock''' icon ((upper left, just below the Export tab) |
# Set the date format to 'D' (m/d/y). | # Set the date format to 'D' (m/d/y). | ||
| Line 66: | Line 66: | ||
== Changing the view filter<br> == | == Changing the view filter<br> == | ||
| − | The view entries can be filtered by Project and by Tasks. You can also choose what type of entries | + | The view entries can be filtered by Project and by Tasks. You can also choose what type of entries to view. |
'''Note''': ''Expenses'' entries represent TB support bank hours units that have been added to the support account | '''Note''': ''Expenses'' entries represent TB support bank hours units that have been added to the support account | ||
| − | # Click | + | # Click the '''funnel''' shaped icon (upper left, just below the Export tab) |
| − | # Select ''times and expenses'' to | + | # Select ''times and expenses'' to view all entries |
[[File:Kimai_export_filter.png|1024px]] | [[File:Kimai_export_filter.png|1024px]] | ||
| Line 77: | Line 77: | ||
== Exporting or printing<br> == | == Exporting or printing<br> == | ||
| − | The view entries can be exported | + | The view entries can be exported to a file or printed (see icons locate at the upper right). |
The supported export files are : PDF, XLS and CSV | The supported export files are : PDF, XLS and CSV | ||
| Line 89: | Line 89: | ||
# Select the '''report date range with a start date that includes all the entries of your account since its creation''' | # Select the '''report date range with a start date that includes all the entries of your account since its creation''' | ||
# Set the view filter to show all the entries ('times and expenses'') | # Set the view filter to show all the entries ('times and expenses'') | ||
| − | # Set the view filter to either your 5-9 or 24-7 project (click | + | # Set the view filter to either your 5-9 or 24-7 project (click the funnel shapes icon of the project name to filter) |
# Export into a .xls or .csv | # Export into a .xls or .csv | ||
# Open the file in your favourite spreadsheet editor and perform a summation on all the entries of the ''Rate/Total'' column | # Open the file in your favourite spreadsheet editor and perform a summation on all the entries of the ''Rate/Total'' column | ||
Revision as of 11:47, 7 April 2014
Every months, our partners receive a report showing the balance of their Support Bank hours. A negative value means that the account is in deficit. In such a case, we invite our Partners to promptly contact a sales representative to acquire new TBsupport hour banks.
To access the full information about a report, each partners can access the Kimai TB Support Time tracking tool:
https://timetracking.telcobridges.com
Contents |
Login
The login/password is the same as that used for license server access. For partners who do not have a login for the above site, please contact TelcoBridges TB Support.
Export view
Once you are logged in, choose the Export tab. This view shows the support Bank hour units withdrawn from your account and also the units deposited to your account.
Columns definition
| Column Name | Definition |
|---|---|
| Date | Date when support was provided |
| In | Start time (EST timezone) |
| Out | End time (EST timezone) |
| h'm | Duration in hours:minutes |
| Time | A chargeable task is rated at '-1' (per hour) and a non-chargeable task is rated at '0' |
| Rate/Total | Number of bank units withdrawn from the support bank account |
| Customer | Customer name |
| Project | Support bank (9-5 or 24-7). See TB Support A la Carte for more information |
| Task | Task that was performed : Configuration, Installation, Troubleshooting, and more. |
| Comment | Provide detail on the the nature of the task that was performed |
Selecting the report date range
By default, when you log in, the Date range will show the current month only. Select the report period by changing the start date.
Changing the report date format
By default, the report Dateformat is 'd.m.'. To change it and include the year:
- Click the clock icon ((upper left, just below the Export tab)
- Set the date format to 'D' (m/d/y).
Changing the view filter
The view entries can be filtered by Project and by Tasks. You can also choose what type of entries to view. Note: Expenses entries represent TB support bank hours units that have been added to the support account
- Click the funnel shaped icon (upper left, just below the Export tab)
- Select times and expenses to view all entries
Exporting or printing
The view entries can be exported to a file or printed (see icons locate at the upper right).
The supported export files are : PDF, XLS and CSV
Current balance of hours
- Select the report date range with a start date that includes all the entries of your account since its creation
- Set the view filter to show all the entries ('times and expenses)
- Set the view filter to either your 5-9 or 24-7 project (click the funnel shapes icon of the project name to filter)
- Export into a .xls or .csv
- Open the file in your favourite spreadsheet editor and perform a summation on all the entries of the Rate/Total column
- The summation should match your support account balance