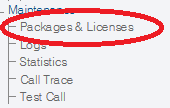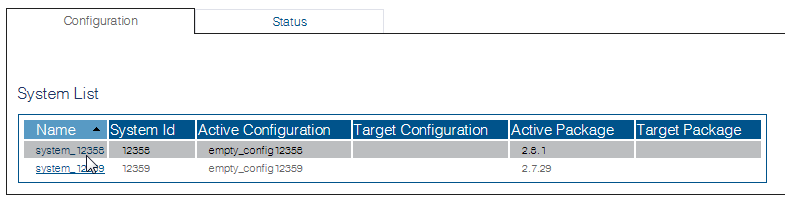Toolpack:Uploading a Release A
From TBwiki
(Difference between revisions)
m (→Applies to versions: v2.6, v2.7) |
m (→Applies to versions: v2.6, v2.7) |
||
| Line 18: | Line 18: | ||
3- Select a system to which the package will be uploaded, from the system list | 3- Select a system to which the package will be uploaded, from the system list | ||
| − | [[Image: | + | [[Image:PackagesAndLicences_1.png]] |
3- Click '''Browse...''' and select the Toolpack installer (TBToolpack-...). | 3- Click '''Browse...''' and select the Toolpack installer (TBToolpack-...). | ||
| − | [[Image: | + | [[Image:PackagesAndLicences_2.png]] |
4- Once the file is selected, click '''Apply action'''. | 4- Once the file is selected, click '''Apply action'''. | ||
Revision as of 11:32, 1 August 2014
Applies to versions: v2.6, v2.7
Note: This procedure does NOT affect service.
New files are installed for the new release on the server's hard drive in a separate folder from the current active release.
To upload a new release:
1- Log on to the web portal of your primary host, (if system has redundant hosts).
2- Click Packages & Licenses in the navigation menu.
3- Select a system to which the package will be uploaded, from the system list
3- Click Browse... and select the Toolpack installer (TBToolpack-...).
4- Once the file is selected, click Apply action.
This process will take a while, depending on the speed of the connection to the Web Portal. When the installation of the software is completed, the following should appear.