Toolpack:Uploading a License B
From TBwiki
(Difference between revisions)
m (Revised screenshots and some wording) |
m |
||
| Line 10: | Line 10: | ||
# After a license update, click [[Verify_Licenses|here]] to see how to verify the license installation status. | # After a license update, click [[Verify_Licenses|here]] to see how to verify the license installation status. | ||
<br> | <br> | ||
| − | '''IMPORTANT: | + | '''IMPORTANT: If you have hardware units, you will need to restart the system to apply the changes after installing a new license, unless it is for extending the end date, or making it permanent.''' |
To do this, reboot the unit (will drop active calls) | To do this, reboot the unit (will drop active calls) | ||
Revision as of 14:44, 28 March 2018
Applies to version(s): v2.8, v.2.9, v2.10, v3.0
TelcoBridges uses a license-based approach to activate various software or hardware functions in Toolpack or the underlying hardware. When installing Toolpack, implementing new software capabilities, or after the addition of a hardware module, you may need to add or modify a license. The following instructions will enable you to do so.
Uploading licenses via the Web portal
- Click Packages & Licenses from the navigation panel.
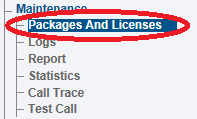
- Click Browse and select the software license.
- Click Upload License.

- Wait for the page to reload and monitor the process by pressing the now button, from time to time.
- After a license update, click here to see how to verify the license installation status.
IMPORTANT: If you have hardware units, you will need to restart the system to apply the changes after installing a new license, unless it is for extending the end date, or making it permanent.
To do this, reboot the unit (will drop active calls)
Status -> Hardware Units -> Click on the unit Serial Number -> Reboot unit
It will take about 1.5 minutes to restart the unit.
For more information see the host control page