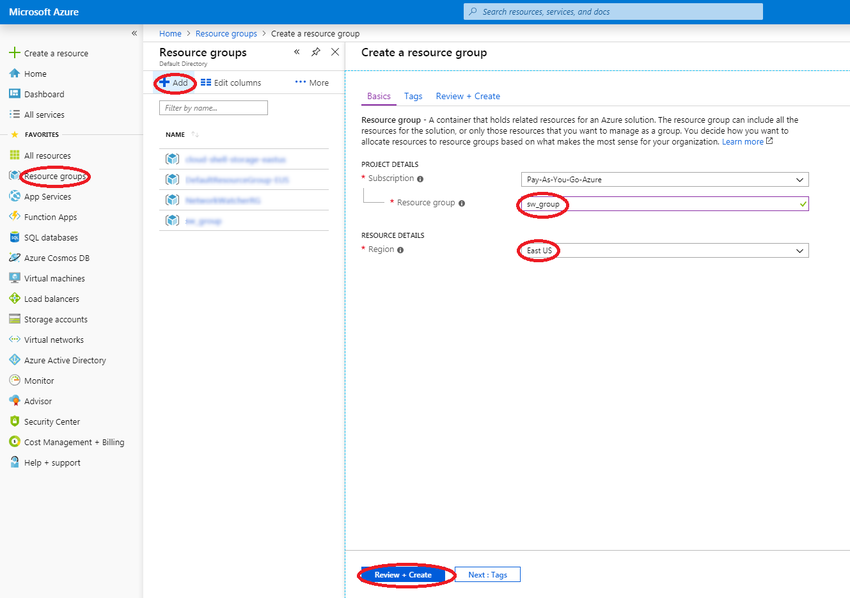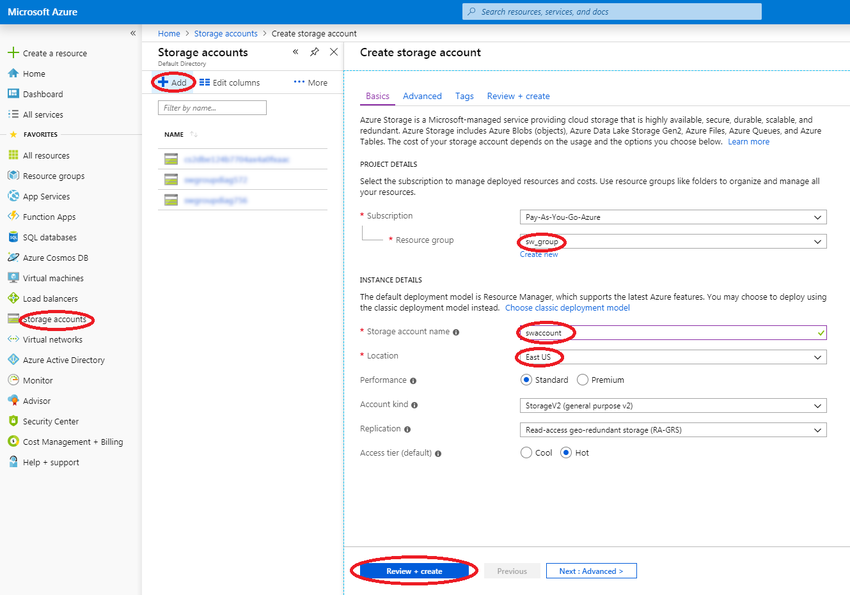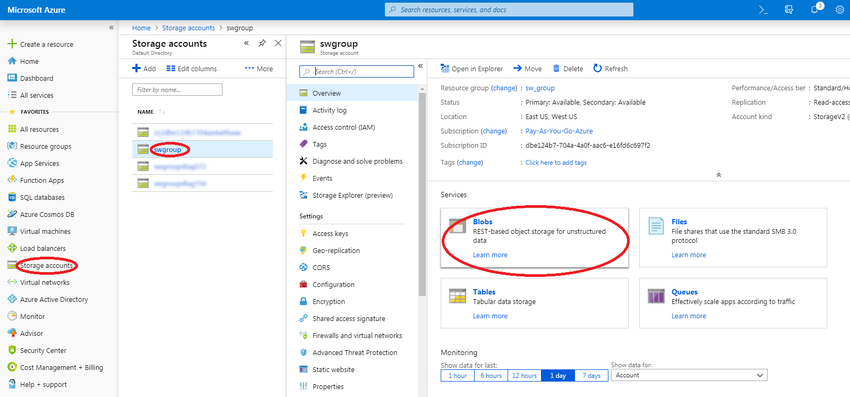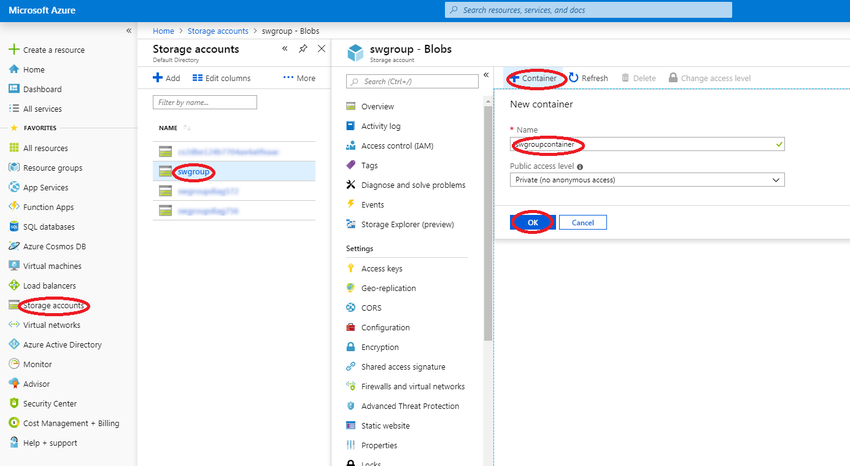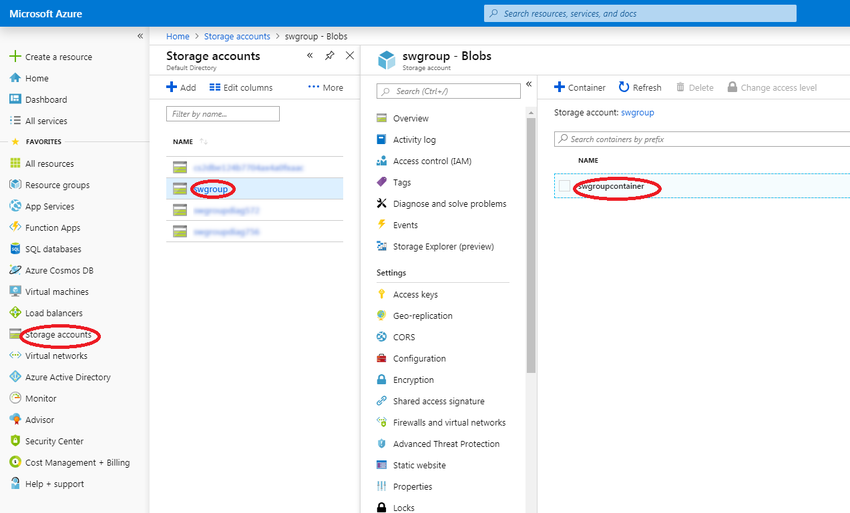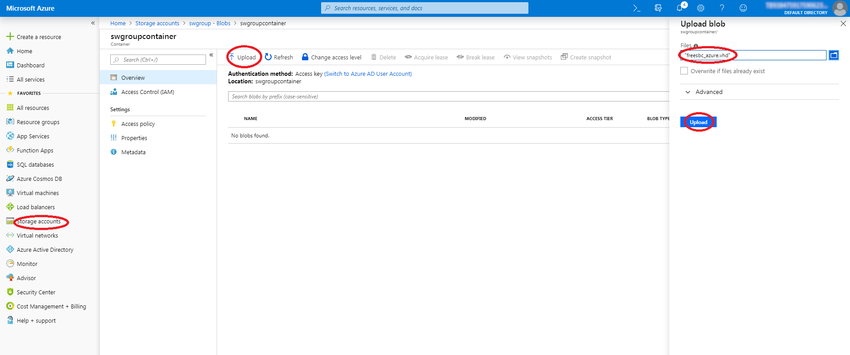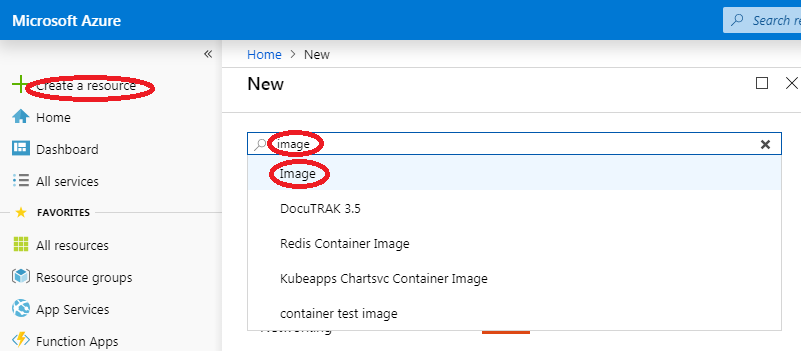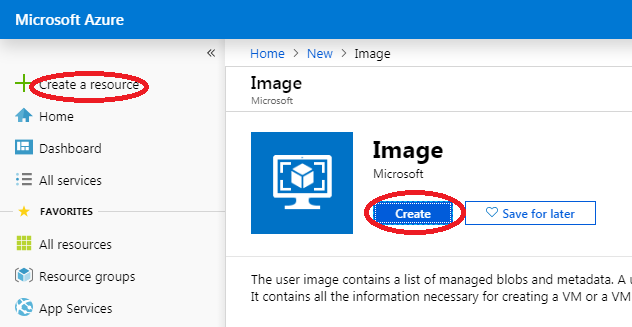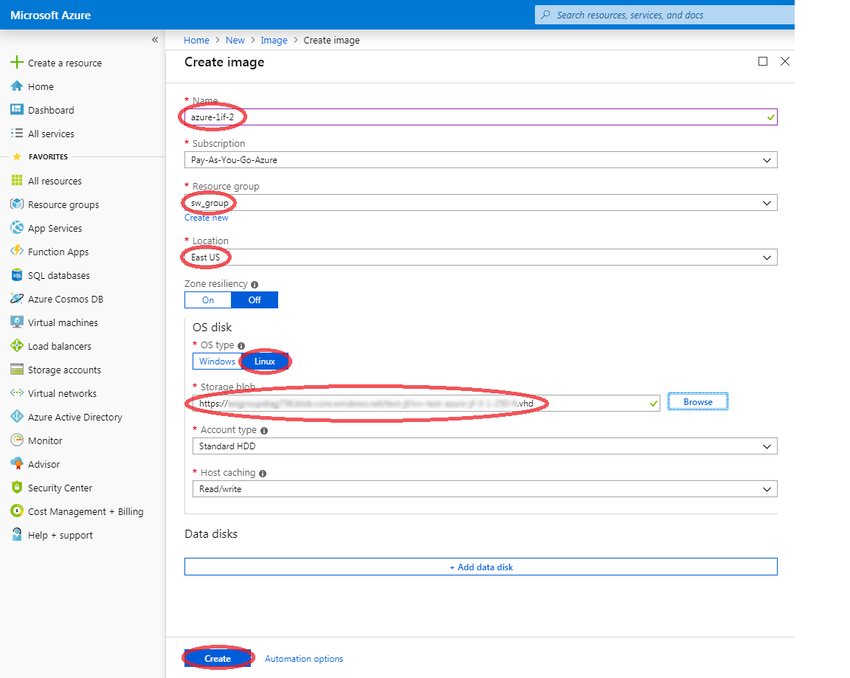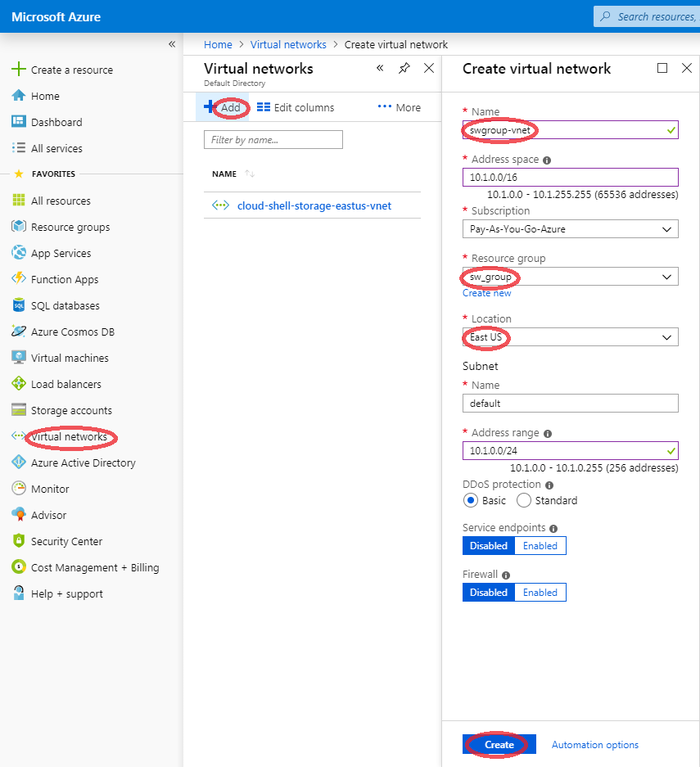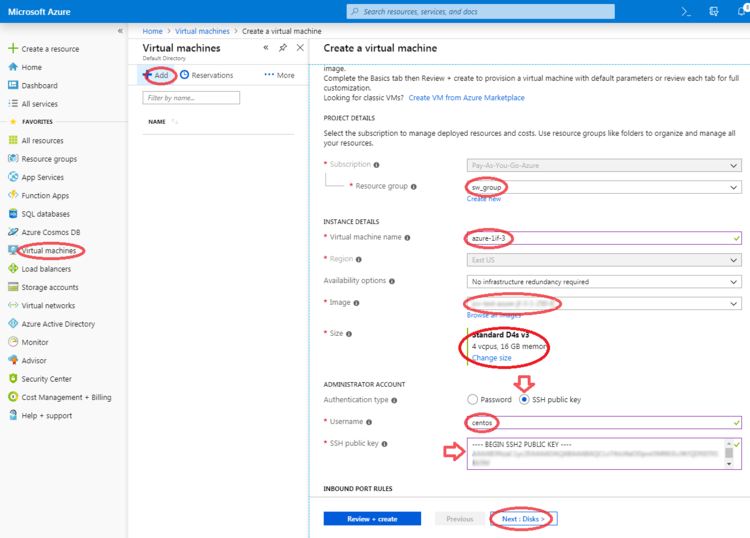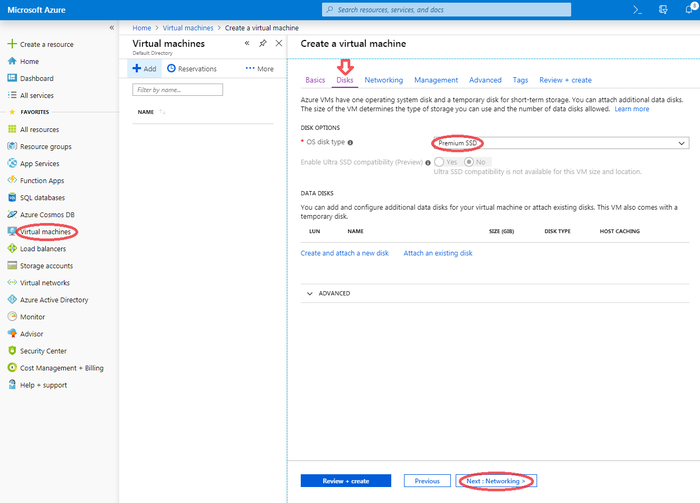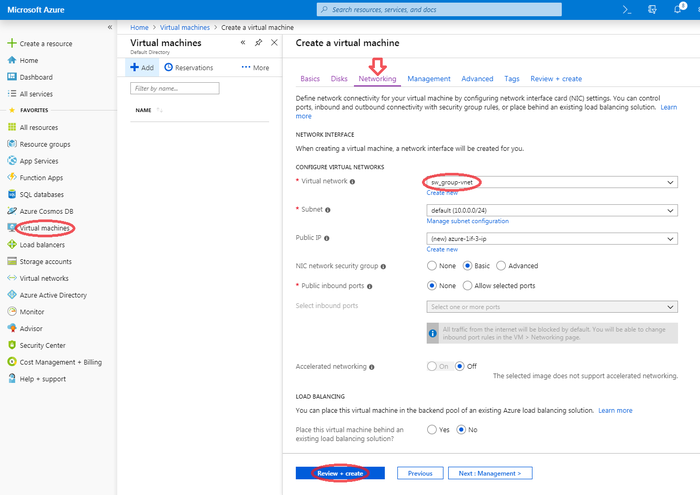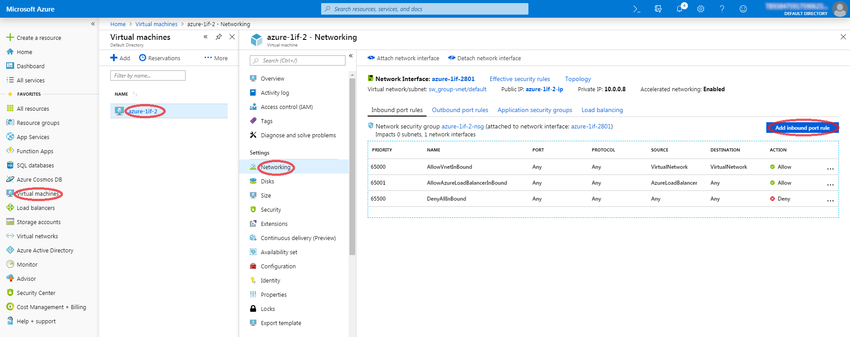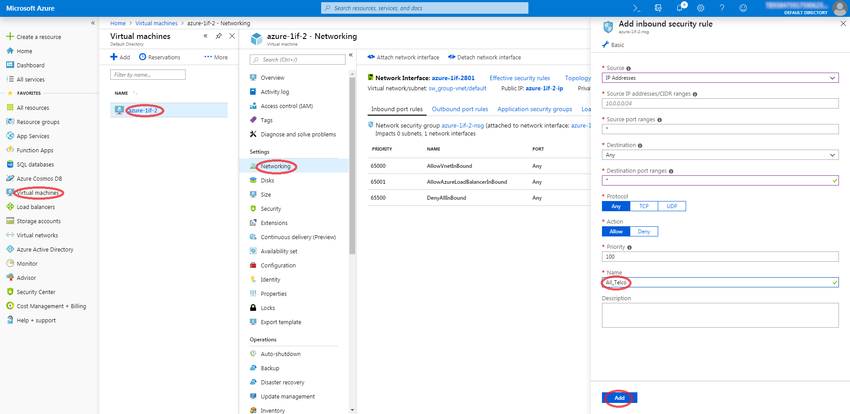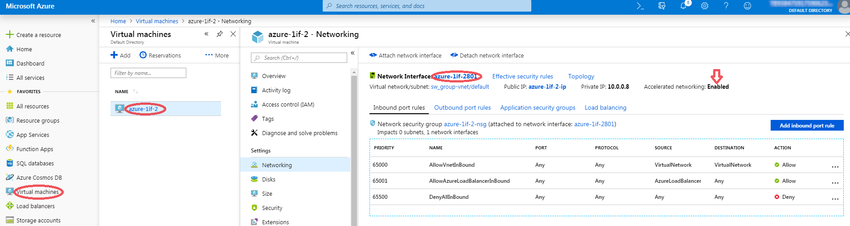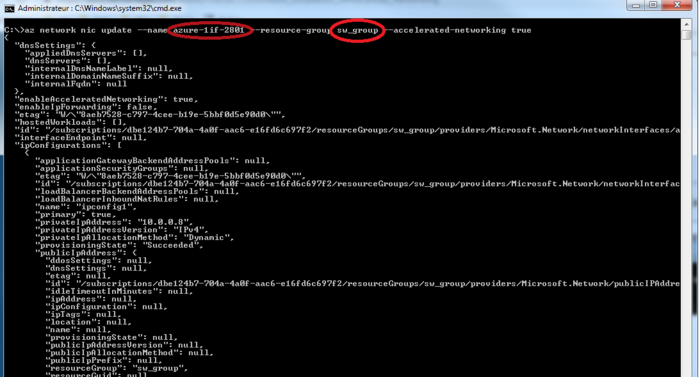FreeSBC:Cloud:Azure Installation A
(Revised article. Minor changes all throughout the article) |
(→Instantiate a FreeSBC: - added these two steps: -The 'Virtual machines' dialog box appears and -From 'Virtual machines' top menu, click 'Add' item.) |
||
| Line 186: | Line 186: | ||
*Log in to the dashboard. | *Log in to the dashboard. | ||
*Select 'Virtual machines'. | *Select 'Virtual machines'. | ||
| + | *The 'Virtual machines' dialog box appears. | ||
| + | *From 'Virtual machines' top menu, click 'Add' item. | ||
*The 'Create a virtual machine' dialog box appears. | *The 'Create a virtual machine' dialog box appears. | ||
*Select the appropriate resource group. | *Select the appropriate resource group. | ||
Revision as of 16:50, 28 May 2019
WARNING: This page is under construction
This page provides installation and configuration information for people launching an instance of FreeSBC on the Microsoft Azure infrastructure.
Requirements
Minimum Azure cloud Requirements:
- 2 VCPUs
- 4 GB RAM
- VM Size that has a Network interface with Advanced Network capability (Mellanox NIC interface)
The Following table provides recommended VM sizes based on the number of sessions:
| Sessions | VM Size | VCPUs | RAM | Advanced Networking Capable |
|---|---|---|---|---|
|
Up to 350* |
D2 v2, DS2_v2 |
2 |
7 Gb |
Yes |
|
350*-1000* |
D4 v3, D4s_v3 |
4 |
16 Gb |
Yes |
|
1000*-2000* |
D8 v3, D8s_v3 |
8 |
32 Gb |
Yes |
|
2000*-4000* |
D16 v3, D16s_v3 |
16 |
64 Gb |
Yes |
*Preliminary estimated values
Retrieving the Image
Go to FreeSBC Download site to retrieve a copy of the latest FreeSBC Image.
Installation on Azure cloud
FreeSBC Azure Image
A virtual machine image is a single file that contains a virtual disk that has a bootable operating system installed on it. Images are used to create virtual machine instances in the cloud.
The following sections describe how to upload the latest FreeSBC image to your Microsoft Azure account and launch a virtual machine instance running the FreeSBC software.
Get a Storage Account
You will need a blob container in your Azure storage account. This blob container is required to upload and store a FreeSBC VM image. You can either use an existing storage account or create a new one, but make sure that the storage account location matches the location where you plan to create and run your VM.
Create Resource Group
If you need to create a storage account to upload the VM image, then you will need a resource group that matches the location where you plan to create and run your VM. If required, create a resource group as follows:
- Log in to the dashboard.
- Select 'Resource groups'.
- From 'Resource groups', click 'Add' item.
- The 'Create a resource group' dialog box appears.
- Provide a name for the resource group.
- Select the appropriate resource group location. This is where you will be creating the VM.
- Click 'Review + Create'.
- Wait for completion of the resource group creation before proceeding with the next steps.
Create Storage Account
If you require a storage account, do the following:
- Log in to the dashboard.
- Select 'Storage accounts'.
- From 'Storage accounts', click 'Add' item.
- The 'Create a storage account' dialog box appears.
- Select the appropriate resource group.
- Provide a name for the storage account.
- Select the appropriate storage account location. This is where you will be creating the VM.
- For the other parameters, consult https://docs.microsoft.com/en-us/azure for more details.
- Click 'Review + Create'.
- Wait for completion of storage account creation before proceeding with the next steps.
Create Storage Blob Container
If you require a blob container, do the following:
- Log in to the dashboard.
- Click 'Storage accounts'.
- Select a storage account item to add the blob container.
- Click Blob Services button.
- From 'Blobs' top menu, click 'Container' item.
- The 'Blob container' dialog box appears.
- Provide a name for this blob container.
- For the other parameters, consult https://docs.microsoft.com/en-us/azure for more details.
- Click 'Ok'.
- Wait for completion of storage blob container before proceeding with the next steps.
Upload a Virtual Hard Disk (VHD) Image
Follow this procedure to upload the FreeSBC image to a storage blob container:
- Before being able to upload the FreeSbc image to the storage blob container, you must uncompress (tag.gz) the FreeSBC image locally on your PC. You will require at least 40 GB of free space to uncompress the image.
- Log in to the dashboard.
- Click'Storage accounts'.
- Select the appropriate 'storage account' then 'Blobs' container.
- From the 'Blobs' container top menu, Click 'Upload' menu item.
- The 'Upload blob' dialog box appears.
- Select the Virtual Hard Disk image (freesbc_azure.vhd) to upload from your local disk image location.
- Click 'Upload' button.
- Wait until upload completion before proceeding with the next steps. This operation will take a long period of time (40GB to upload).
Create a VM Image from the FreeSBC storage blob
Follow this procedure to create a VM image from a storage blob:
- Log in to the dashboard.
- Select 'Create a resource'.
- The 'Create resource' dialog box appears.
- Type 'image' in the search text box.
- A list of suggested items appears.
- Click 'Image' item.
- The 'Create image' dialog box appears.
- Click 'Create'.
- Provide an image name.
- Select the appropriate resource group.
- Select the appropriate location.
- Click on 'Linux' button for the OS type.
- Browse through storage accounts to select the FreeSBC blob.
- Click 'Select' button to complete FreeSBC blob selection.
- For the other parameters, consult https://docs.microsoft.com/en-us/azure for more details.
- Click 'Create' button.
- Wait until create completion before proceeding with following steps.
Create a Virtual Network
If not already available, follow this procedure to create a Virtual Network:
- Log in to the dashboard.
- Select 'Virtual networks'.
- The 'Virtual networks' dialog box appears.
- From 'Virtual networks' top menu, click 'Add' item.
- The 'Create a virtual network' dialog box appears.
- Provide a virtual network name.
- Provide the virtual network's address range in CIDR notation.
- Select appropriate resource group.
- Select appropriate location.
- Provide subnet name and address range.
- For the other parameters, consult https://docs.microsoft.com/en-us/azure for more details.
- Click 'Create' button.
- Wait until create completion before proceeding with the next steps.
Instantiate a FreeSBC
Follow this procedure to create a FreeSBC instance:
- Log in to the dashboard.
- Select 'Virtual machines'.
- The 'Virtual machines' dialog box appears.
- From 'Virtual machines' top menu, click 'Add' item.
- The 'Create a virtual machine' dialog box appears.
- Select the appropriate resource group.
- Provide a virtual machine name.
- Select the appropriate region. This is where you will be creating the VM.
- Browse VM images to select the appropriate FreeSBC VM image.
- Select VM size according to expected performace.
- Select 'SSH public key' option as the Authentification type.
- Type 'centos' as SSH Authentification Username.
- Provide a SSH public key as SSH Authentification.
- Click 'Next:Disk>'.
- The Disks dialog box appears.
- Select the appropriate 'OS disk type' to support your workload or scenario.
- Click 'Next:Networking>'.
- Select the appropriate Virtual network.
- For the other parameters of this page and the following pages, consult https://docs.microsoft.com/en-us/azure for more details.
- Click 'Next:Review + create>'.
- Wait until create completes before proceeding with the following steps.
Add Inbound Security Rules
Follow this procedure to add inbound security rules:
- Log in to the dashboard.
- Select 'Virtual machines'.
- The 'Virtual machines' list dialog box appears.
- Select the appropriate virtual machine to add inbound security rules.
- The virtual machine overview dialog box appears.
- Select 'Networking' item from the virtual machine 'Settings' section.
- Click the 'Add inbound port rule' button.
- The 'Add inbound security rule' dialog box appears.
- Fill the different fields in accordance with the expected VM accessibility from public network.
- The security rules must at least allow access to the VM through ports 22 and 12358 for SSH and Web Portal management access.
- The security rules must also allow access to the VM through other ports (i.e. 5060) for signaling and RTP access (ports depend on your system configuration).
- Consult https://docs.microsoft.com/en-us/azure for more details.
- Click 'Add' to create the inbound security rule.
Advanced Networking
The Azure GUI does not allow the enabling of the 'Advanced Networking' when creating the VM from a custom image. You must use Azure CLI to do so. Follow this procedure to enable 'Advanced Networking' on a networking interface:
- Log in to the dashboard.
- Select 'Virtual machines'.
- The 'Virtual machines' list dialog box appears.
- Select the appropriate virtual machine.
- The 'Virtual machine' dialog box appears.
- Select 'Networking' item from the virtual machine 'Settings' section.
- Copy to the clipboard the network interface name to modify the 'Accelerated Networking' setting.
- Open a shell command prompt, which is Azure CLI capable (consult https://docs.microsoft.com/en-us/azure to install the Azure CLI).
- Enter the following command, using the correct network interface name and resource group, and press enter:
az network nic update --name azure-1if-2801 --resource-group sw_group --accelerated-networking true
- The Azure CLI command output will look like the following:
- Rebooting will NOT activate the 'Accelarated Networking' on the VM network interface. It is required to do the following operations to complete 'Accelarated Networking' activation:
- First, 'Stop' the virtual machine (This will take some time to stop the virtual machine).
- Then, 'Start' the virtual machine.
Accessing the FreeSBC
FreeSBC SSH Access
By default, there is no root password. You will need to SSH on to the FreeSBC using an SSH private key matching the public provided in the SSH public key when #Instantiate a FreeSBC instance. Log in using centos as username.
For example, if your FreeSBC management IP is 192.168.178.30:
> ssh centos@192.168.178.30 ECDSA key fingerprint is 5d:94:a1:93:0f:a4:7a:5d:41:cc:29:49:79:5a:58:f3. Are you sure you want to continue connecting (yes/no)? yes Warning: Permanently added '192.168.178.30' (ECDSA) to the list of known hosts. CentOS-7-x86_64-Minimal-1511/112/190195:197392, Fri 7 Apr 17:41:46 EDT 2017 [centos@freesbc ~]$
Accessing the FreeSBC web portal
- Open a web browser to the management IP of the FreeSBC, on port 12358. For example, if your server address is 192.168.178.30, the URL would be:
http://192.168.178.30:12358 - You should get to the FreeSBC Configuration Wizard
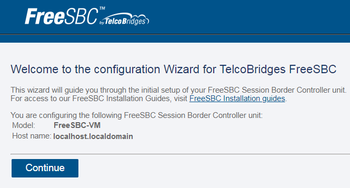
From this point, go to Web Portal Initial Configuration Guide to continue the installation.
Web Portal Initial Configuration
Click the following link to pursue installation from the web portal: TSBC-SW:WebPortal:Initial Configuration