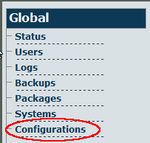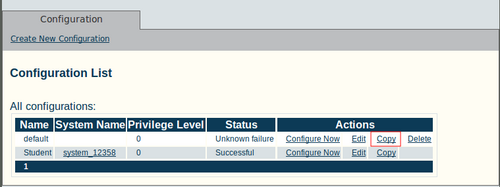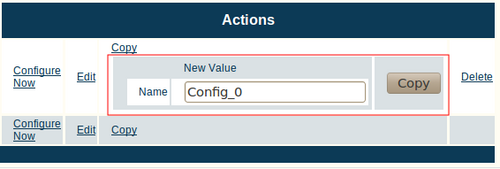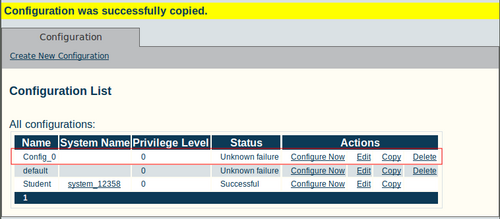Toolpack:Copying the Default Configuration A
From TBwiki
(Difference between revisions)
(→2. Copy the default configuration) |
(→2. Copy the default configuration) |
||
| Line 10: | Line 10: | ||
*Click "Copy" next to the configuration named "default": | *Click "Copy" next to the configuration named "default": | ||
| − | [[File:Toolpack_v2.5_Edit_Default_Config.png| | + | [[File:Toolpack_v2.5_Edit_Default_Config.png|500px]] |
| Line 16: | Line 16: | ||
*Click "Copy" | *Click "Copy" | ||
| − | [[File:Toolpack_v2.5_Copying_Default_Config.png| | + | [[File:Toolpack_v2.5_Copying_Default_Config.png|500px]] |
*Verify that the "Configuration was successfully copied" message appears, and that the copied configuration appears in the list below. | *Verify that the "Configuration was successfully copied" message appears, and that the copied configuration appears in the list below. | ||
| − | [[File:Toolpack_v2.5_Default_Config_Copied.png]] | + | [[File:Toolpack_v2.5_Default_Config_Copied.png|500px]] |
Revision as of 16:52, 22 May 2010
Once you are logged into the Web Portal, you should make a copy of the default configuration, so as not to alter the original.
2. Copy the default configuration
- Click "Copy" next to the configuration named "default":
- Enter a new name for the copy
- Click "Copy"
- Verify that the "Configuration was successfully copied" message appears, and that the copied configuration appears in the list below.