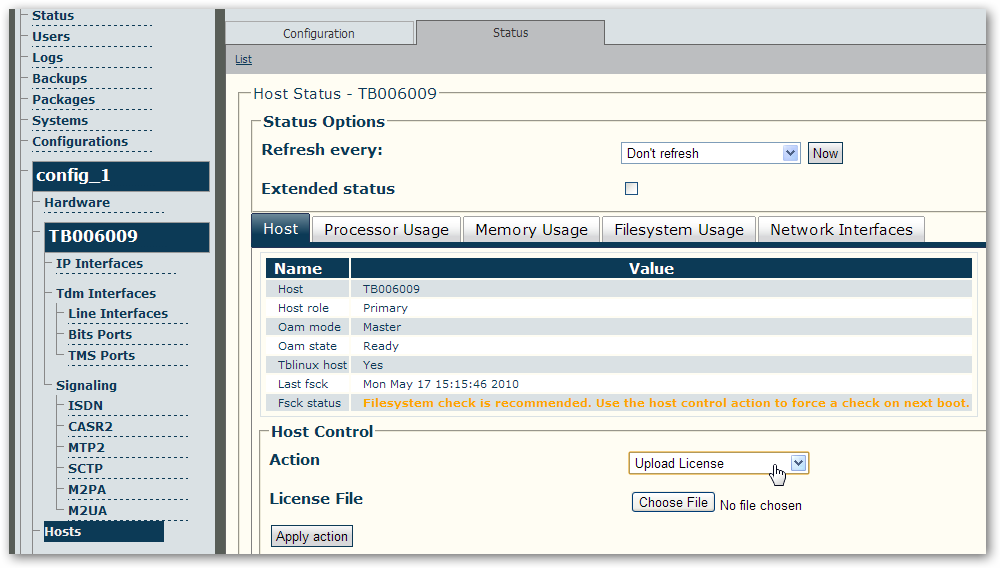Add/Change Licenses 2-5
From TBwiki
(Difference between revisions)
| Line 8: | Line 8: | ||
#Got to the primary host edit status page <br> [[Image:Install license 2 5 sshot1.png]] <br> [[Image:Install license 2 5 sshot2.png]] | #Got to the primary host edit status page <br> [[Image:Install license 2 5 sshot1.png]] <br> [[Image:Install license 2 5 sshot2.png]] | ||
| − | # | + | #Choose 'Upload license' in the host control action combo box |
[[Image:Install license 2 5 sshot3.png]] | [[Image:Install license 2 5 sshot3.png]] | ||
| − | # | + | #Select the license file and click the 'Apply action' button |
| − | # | + | #Wait for the page to reload and then monitor the process by pressing the now button from time to time |
For more information see the [[Host-control|host control]] page | For more information see the [[Host-control|host control]] page | ||
Revision as of 13:40, 30 September 2010
TelcoBridges uses a license-based approach to activate various software or hardware functions in Toolpack or the underlying hardware. When installing Toolpack, implementing new software capabilities, or following the addition of a hardware module, you may be required to add or modify a license. The following instructions will enable you to do so.
IMPORTANT: The Toolpack system will restart the Tmedia unit every time it installs a new license.
Upload licenses
- Got to the primary host edit status page
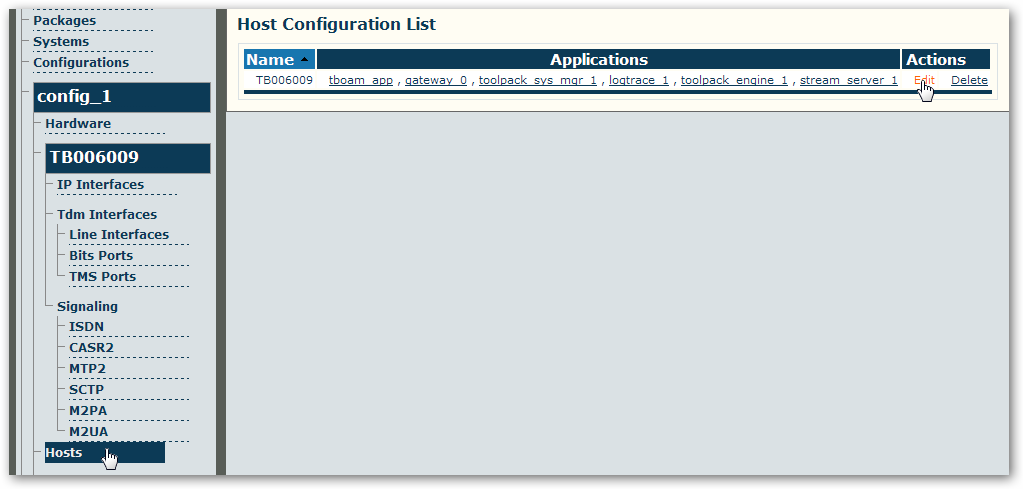
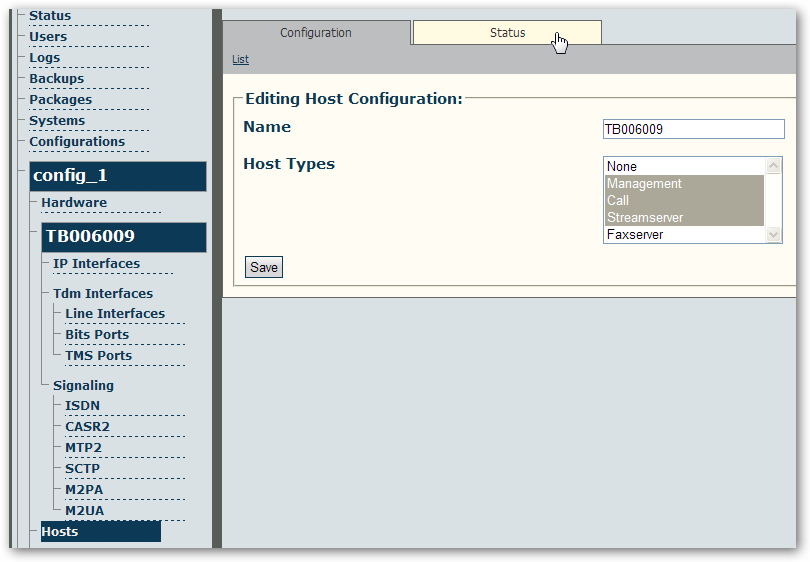
- Choose 'Upload license' in the host control action combo box
- Select the license file and click the 'Apply action' button
- Wait for the page to reload and then monitor the process by pressing the now button from time to time
For more information see the host control page