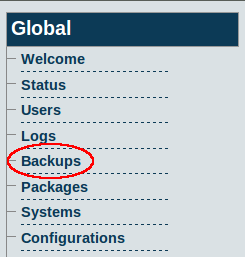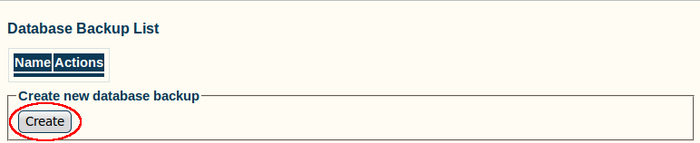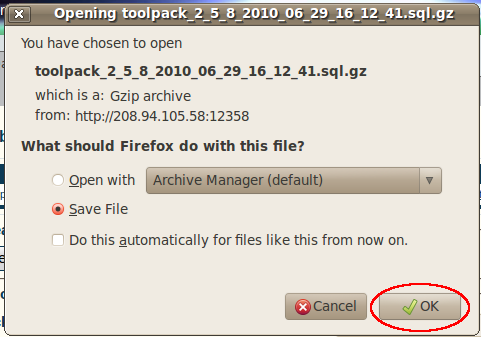Toolpack:Database Backup A
(Added recovery information) |
|||
| Line 1: | Line 1: | ||
| − | After carrying out system modifications, it is recommended that you back up the SQL database used by Toolpack. | + | After carrying out system modifications, it is recommended that you back up the SQL database used by Toolpack. To do so: |
| − | To do so: | + | |
| − | 1- Click '''Backups''' in the navigation panel | + | 1- Click '''Backups''' in the navigation panel |
| − | [[Image: | + | [[Image:Toolpack v2.5 Navigation Panel Backups.png]] |
| + | <br> 2- Click '''Create''', under Create New Database Backup | ||
| − | + | [[Image:Toolpack v2.5 Create Backup.png|700px]] | |
| − | + | <br> 3- Verify that the '''Database backup dump was successfully started. Refresh this page when it is done''' message appears. Then, refresh your Internet browser page | |
| + | [[Image:Toolpack v2.5 Creating Backup.png]] | ||
| − | + | <br> 4- Verify that your new backup appears in the '''Database Backup List''' | |
| − | [[Image: | + | [[Image:Toolpack v2.5 Backup Created.png]] |
| + | <br> 5- Click the '''Download''' link, to store your backup externally | ||
| − | + | [[Image:Toolpack v2.5 Download Backup.png]] | |
| − | + | <br> 6- Click '''Save''' in the pop-up window to store the backup | |
| + | [[Image:Toolpack v2.5 Backup DL.png]] | ||
| − | + | <br> | |
| − | + | == To use a configuration from another unit<br> == | |
| + | You can use a database backup from another unit. To do this use:<br> | ||
| + | <pre>Backups -> Recover | ||
| + | </pre> | ||
| + | After a few minutes, the web portal will come back online and the new configuration will be available.<br> | ||
| − | + | You need to Activate the configuration to apply the changes.<br> | |
| − | + | <br> | |
| + | |||
| + | <br> | ||
| + | |||
| + | The database files backups are stored here:<br> | ||
| + | <pre>/lib/tb/toolpack/pkg/database_backups | ||
| + | </pre> | ||
| + | <br> | ||
Revision as of 15:16, 10 May 2011
After carrying out system modifications, it is recommended that you back up the SQL database used by Toolpack. To do so:
1- Click Backups in the navigation panel
2- Click Create, under Create New Database Backup
3- Verify that the Database backup dump was successfully started. Refresh this page when it is done message appears. Then, refresh your Internet browser page
4- Verify that your new backup appears in the Database Backup List
5- Click the Download link, to store your backup externally
6- Click Save in the pop-up window to store the backup
To use a configuration from another unit
You can use a database backup from another unit. To do this use:
Backups -> Recover
After a few minutes, the web portal will come back online and the new configuration will be available.
You need to Activate the configuration to apply the changes.
The database files backups are stored here:
/lib/tb/toolpack/pkg/database_backups