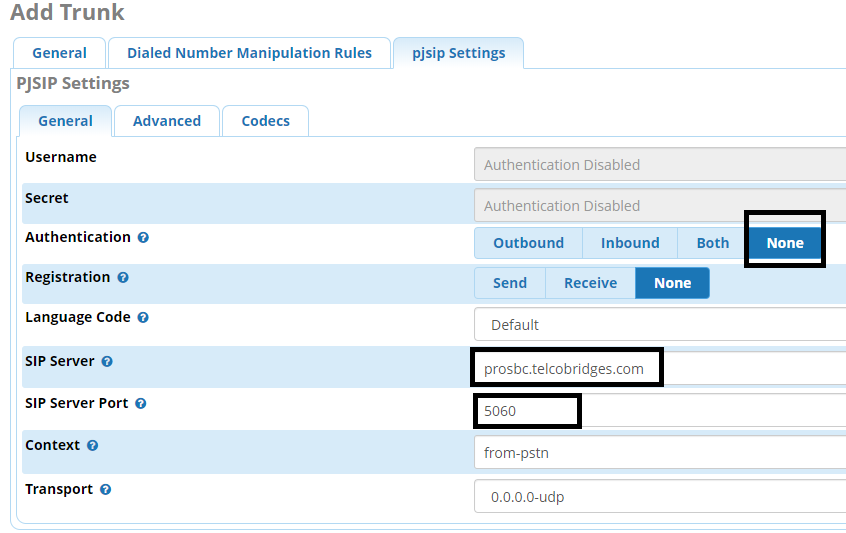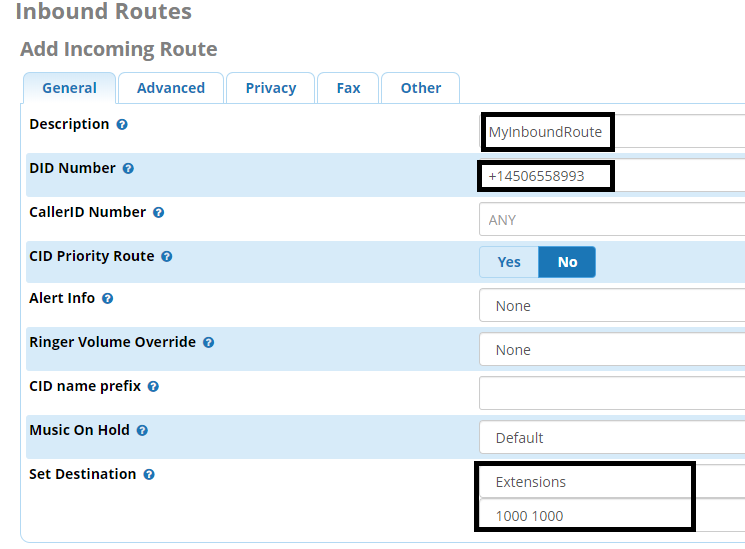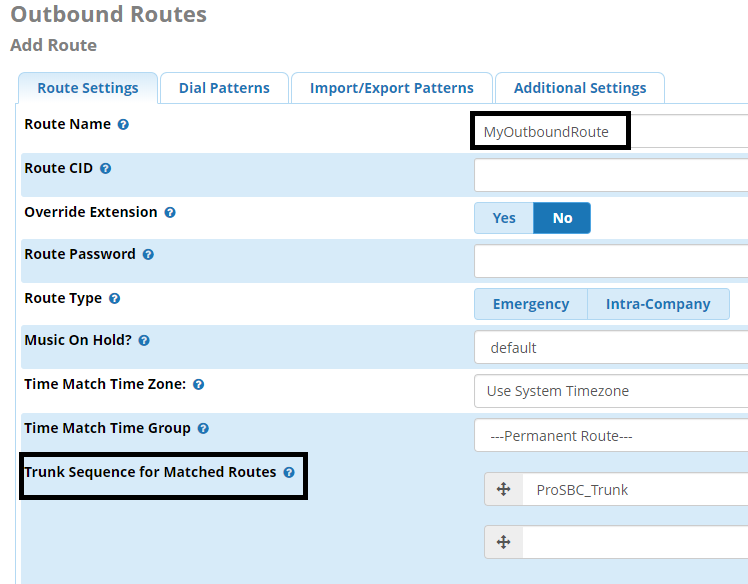Adding ProSBC as a SIP Trunk in the FreePBX Server
Introduction
This document provides instructions on how to configure FreePBX Server with the ProSBC a s SIP trunk. Please visit the following link for more details about Configuring SIP Trunks in FreePBX Server
FreePBX SIP Trunk Configuration
1 - After logging in as an Admin to your FreePBX GUI, navigate to “Connectivity” → “Trunks” and press the “Add Trunk” button. Select the option “Add SIP (chan_pjsip) Trunk”
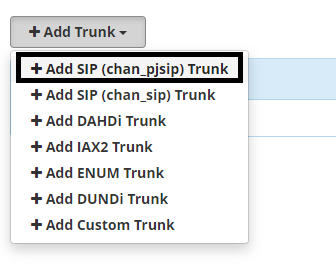
2 - Once done, this will bring up the Trunk Creation Screen. Under the General tab, enter a name for the trunk. For ease of management, It is recommended that this match the name of the SIP Endpoint you created in the ProSBC WebGUI for FreePBX NAP.
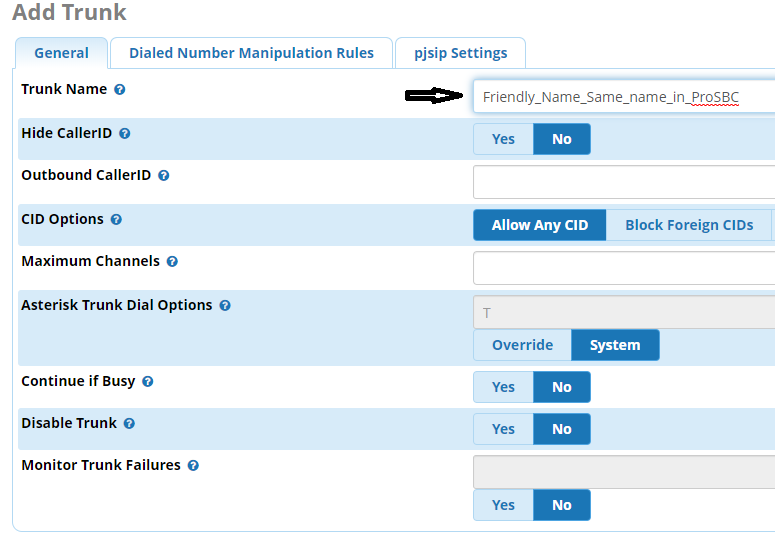
3 - Once done, navigate to the “pjsip Settings" → "General” tab. Here you will need to enter your endpoint information. If you're using an IP endpoint,
* Select None for Authentication * SIP Server: Enter the Domain of your SIP Trunk (ProSBC FQDN or IP address) * SIP Server Port: Set this to 5060
4 - Once done, select the “PJSIP Settings” → “Codecs” Tab. Ensure correct codec are selected.
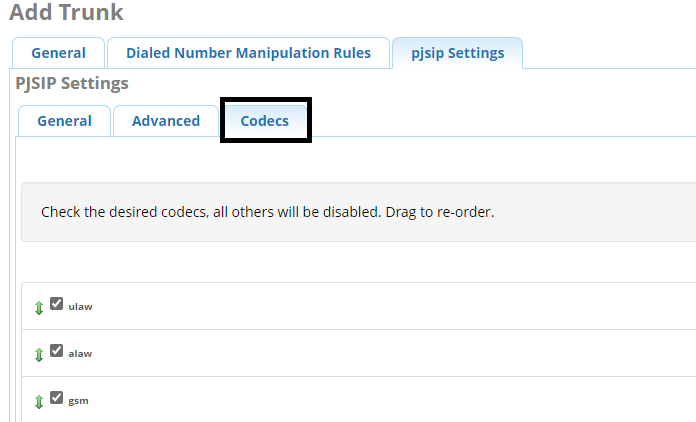
FreePBX Route Configuration
1 - To create an inbound route, navigate to “Connectivity” → “Inbound Routes” and click on "Add Inbound Route"
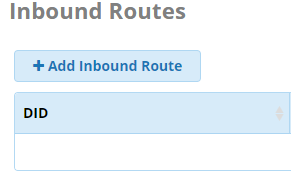
2 - Then set your options:
* Description: add a description of the route. * DID Number: fill in the DID number that you will have from your ITSP * Set Destination: choose Extensions from the first drop down and then select the extension you created from the second drop down
Once done, “Submit” the configuration.
3 - To create an outbound route, navigate to “Connectivity” → “Outbound Routes” and click on "Add Outbound Route"
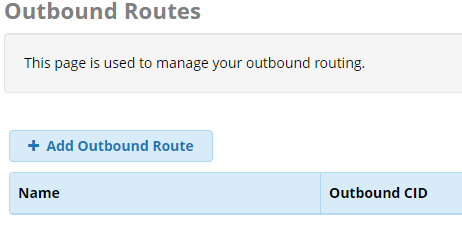
4 - Under the “Route Settings” tab, leave everything as the default except the following:
* Route Name: Add a friendly name for the route you are creating. * Trunk Sequence for Matched Routes: Use the drop down button to select the SIP Trunk you just created.
5 - Once done, select the “Dial Patterns” tab. You can manually define the dial patterns or use Dial Pattern wizard.
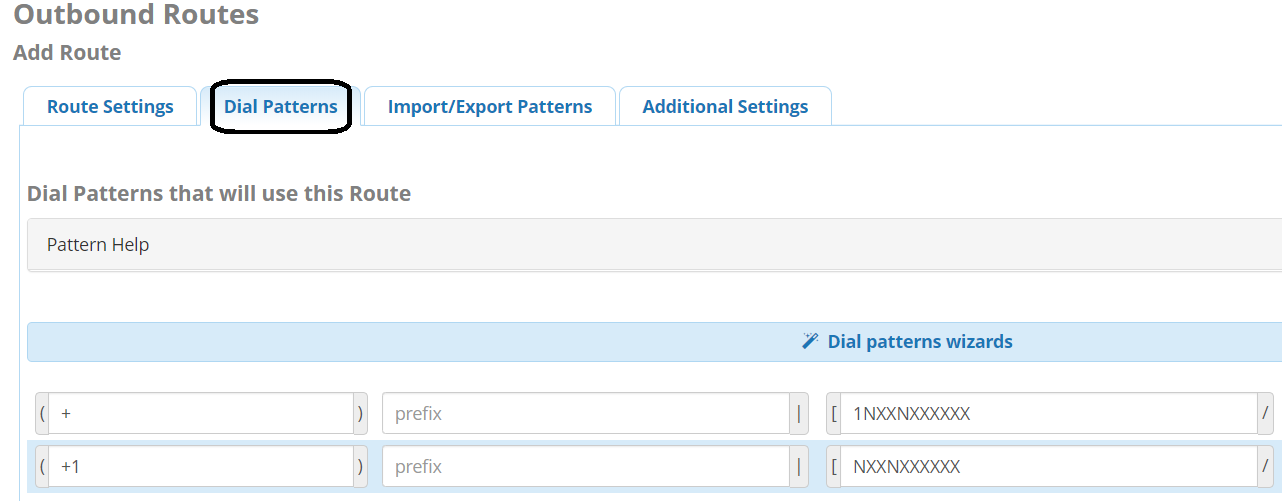
6 - Once done, “Submit” the configuration and press the “Apply Config” button. The route is ready to be used and your FreePBX is now configured to with ProSBC.