FreeSBC:Cloud:OpenStack Installation A
Contents |
Requirements
Minimal Cloud requirements:
- 4 VCPU
- 20G hard drive
- 8G RAM
- Virtio NIC interface
For better performance (see optimization section)
- SR-IOV or MacVTap compatible NICs
- Pinned CPU
Getting the Image
Please contact our sales team at sales@telcobridges.com to get a copy of the latest TBSC Image.
Installation on OpenStack cloud
Minimal Flavor
In OpenStack, a flavor defines the compute, memory, and storage capacity of a virtual server, also known as an instance. If you do not already have a flavor that meets the listed minimal requirements, you will have to create a new one.
Creating a Flavor
- Log in to the Dashboard and select the admin project from the drop-down list.
- In the Admin tab, open the System tab and click the Flavors category.
- Click Create Flavor.
- In the Create Flavor window, enter or select the parameters for the flavor in the Flavor Information tab.
- In the Flavor Access tab, you can control access to the flavor by moving projects from the All Projects column to the Selected Projects column.
Only projects in the Selected Projects column can use the flavor. If there are no projects in the right column, all projects can use the flavor. - Click Create Flavor.
References
- https://docs.openstack.org/admin-guide/dashboard-manage-flavors.html
- https://docs.openstack.org/admin-guide/compute-flavors.html
Uploading the TBSC Image
A virtual machine image is a single file that contains a virtual disk that has a bootable operating system installed on it. Images are used to create virtual machine instances within the cloud.
You will need to upload the latest TSBC image into your OpenStack before you can launch a virtual machine instance running the TSBC software.
Upload an Image
Follow this procedure to upload an image to a project:
- Log in to the dashboard.
- Select the appropriate project from the drop down menu at the top left.
- On the Project tab, open the Compute tab and click Images category.
- Click Create Image.
- The Create An Image dialog box appears.
- Enter the following values:
- Image Name Enter a name for the image.
- Image Description Enter a brief description of the image.
- Image Source Choose the image source from the dropdown list. Your choices are Image Location and Image File.
- Image File or Image Location Based on your selection for Image Source, you either enter the location URL of the image in the Image Location field, or browse for the image file on your file system and add it.
- Format Select the image format (for example, QCOW2) for the image.
- Architecture Specify the architecture. For example, i386 for a 32-bit architecture or x86_64 for a 64-bit architecture.
- Minimum Disk (GB) Leave this field empty.
- Minimum RAM (MB) Leave this field empty.
- Copy Data Specify this option to copy image data to the Image service.
- Visibility The access permission for the image. Public or Private.
- Protected Select this check box to ensure that only users with permissions can delete the image. Yes or No.
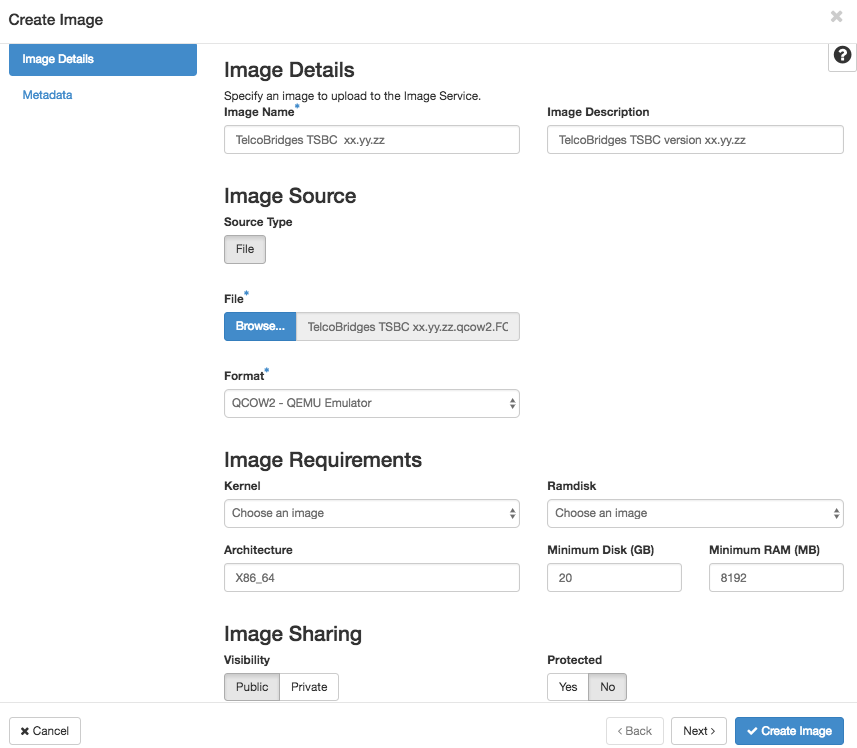
- Image Metadata Specify this option to add resource metadata. The glance Metadata Catalog provides a list of metadata image definitions. (Note: Not all cloud providers enable this feature.)
- Click Create Image.
The image is queued to be uploaded. It might take some time before the status changes from Queued to Active.
References
TBD
Changing the root password
- Use the console to login into the server
- user: root
- password: root
- Change the password to something stronger than root:
# passwd New password: ........ Retype new password: ........ passwd: all authentication tokens updated successfully.
Assigning IP address
- Assign a IP address to the Ethernet interface having network connectivity. Example if the NIC's name would be eth0:
# ip link set eth0 up # ip addresss add 192.168.178.30/24 dev eth0
Accessing the TSBC-SW web portal
- Open a web browser to the IP of your server, on port 12358. Example if your server address is 192.168.178.30, the URL would be:
http://192.168.178.30:12358 - You should get to the TSBC Configuration Wizard

From here, you can go to Web Portal Initial Configuration Guide to continue the installation, and/or optimize your server to get the maximum out of your server.
Web Portal Initial Configuration
Click on the following link to pursue installation from the web portal: TSBC-SW:WebPortal:Initial Configuration
Optimizations
Click on the following link for baremetal server optimizations: TSBC-SW:Baremetal:Optimizations
