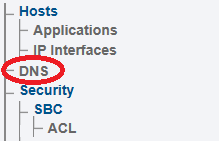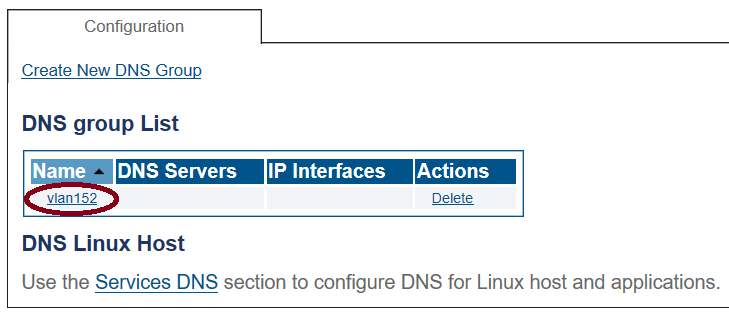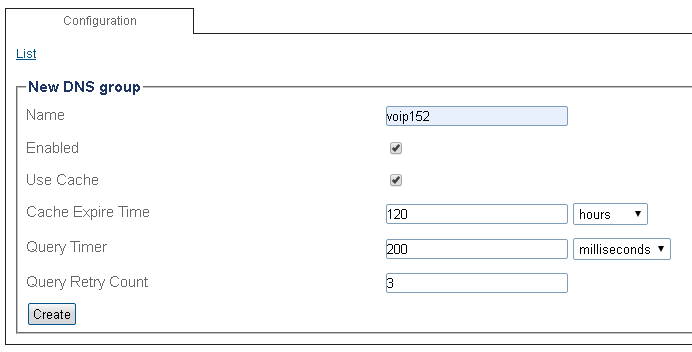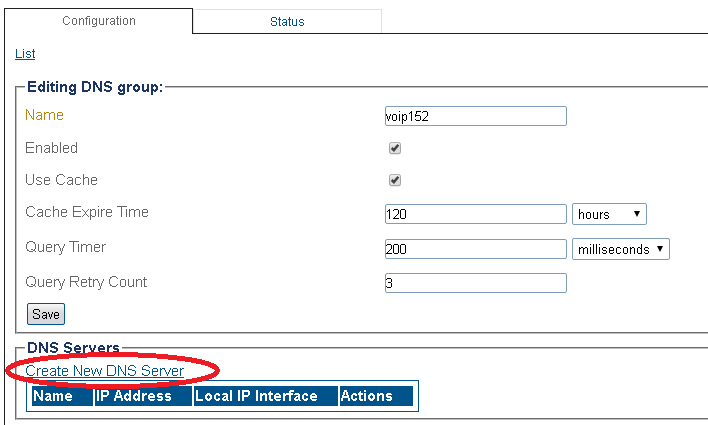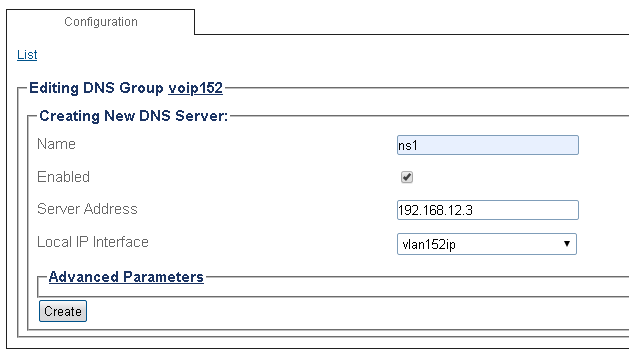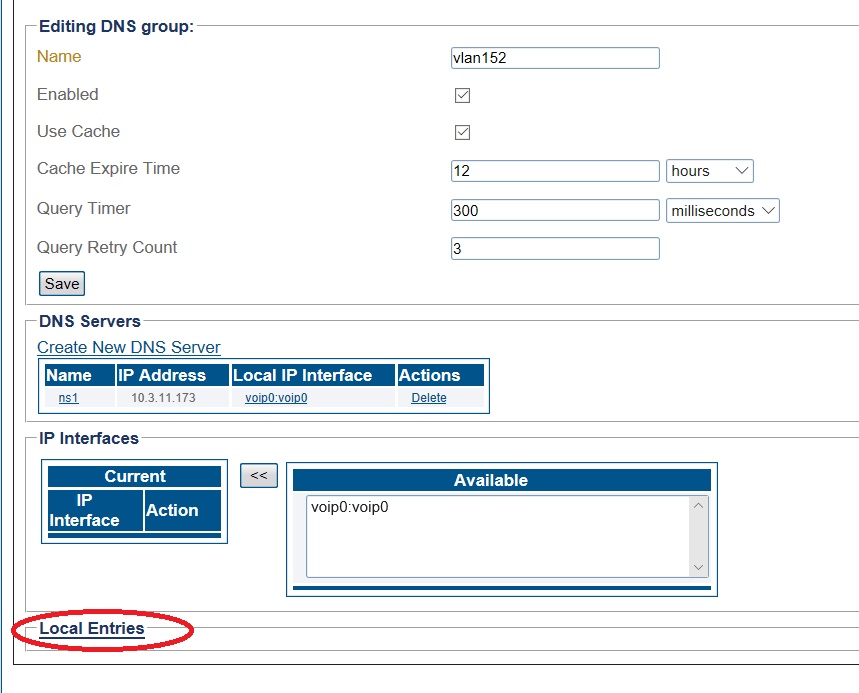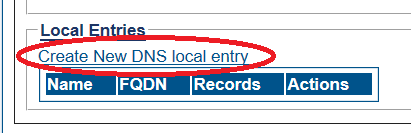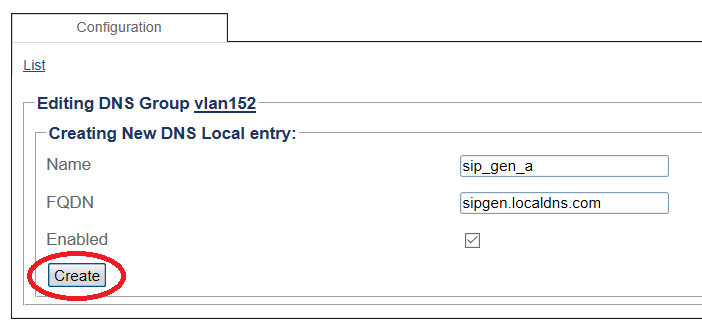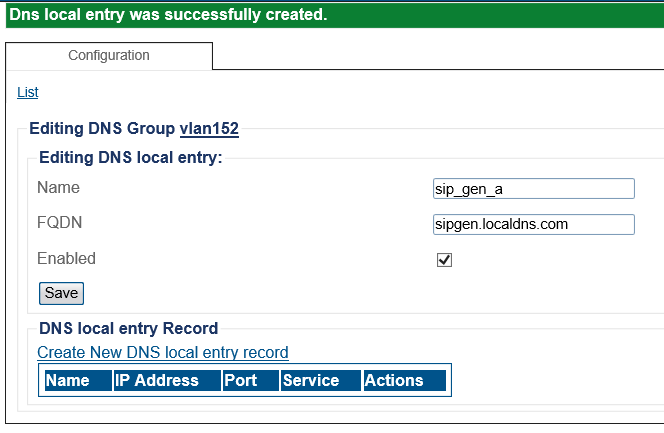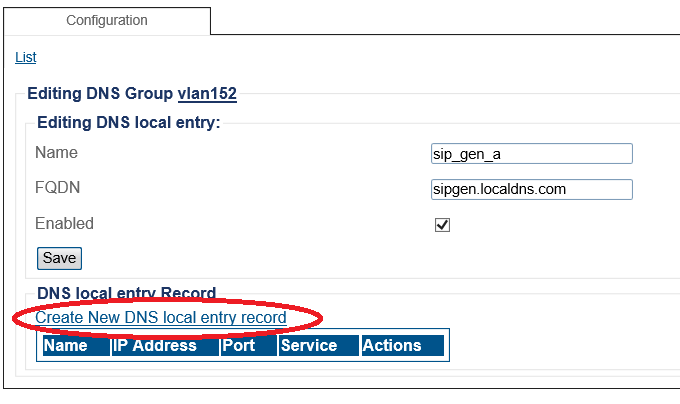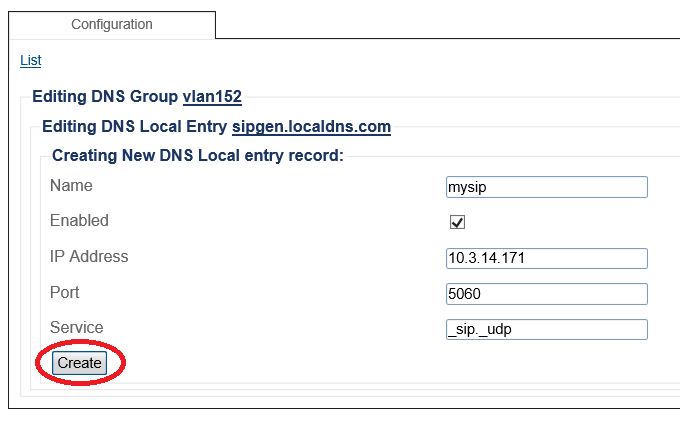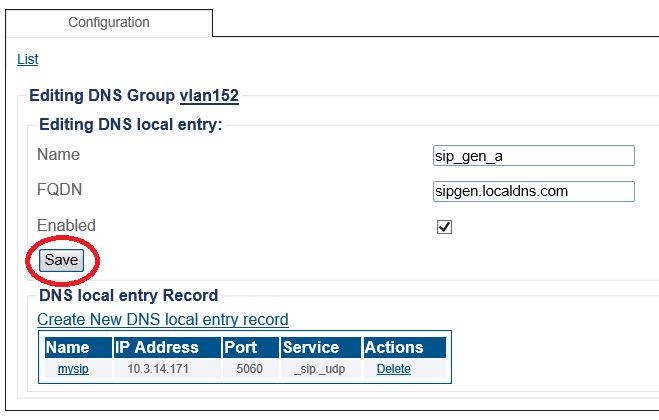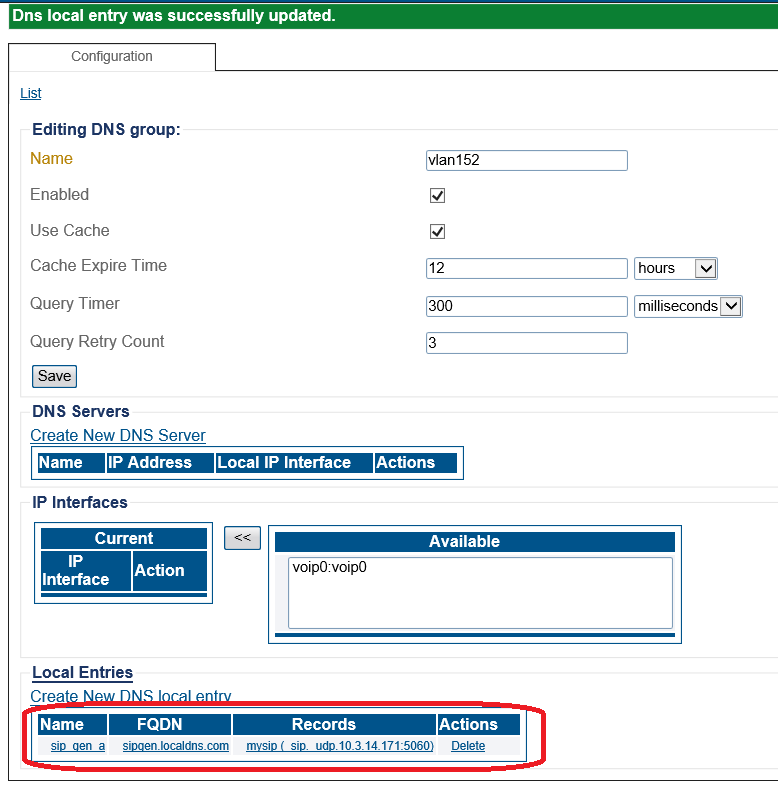Create A DNS Local Entry A
m (→Applies to version(s): v3.1) |
(→Applies to version(s): v3.1) |
||
| Line 20: | Line 20: | ||
[[Image:dns_entry_0_1.png]]<br><br> | [[Image:dns_entry_0_1.png]]<br><br> | ||
| − | 4- | + | 4- Verify that the '''Dns group was successfully created''' message is displayed. |
| − | + | ||
[[Image:dns_entry_0_2.png]]<br><br> | [[Image:dns_entry_0_2.png]]<br><br> | ||
| − | 5- Enter the name of the server. | + | 5- To add a DNS server, click '''Create New DNS Server'''. |
| + | *Click '''Create'''. | ||
| + | [[Image:dns_entry_0_3.png]]<br><br> | ||
| + | |||
| + | 6- Enter the name of the server. | ||
*Set the IP addresses. | *Set the IP addresses. | ||
*Select the IP. | *Select the IP. | ||
*Click '''Create'''. | *Click '''Create'''. | ||
| − | [[Image: | + | [[Image:dns_entry_0_4.png]]<br><br> |
| − | + | 7- Repeat steps 5-6 to add a second DNS server.<br><br> | |
| − | + | 8- Create a new DNS local entry for the DNS server. | |
*Click '''Local Entries'''. | *Click '''Local Entries'''. | ||
[[Image:dns_entry_1.png]]<br><br> | [[Image:dns_entry_1.png]]<br><br> | ||
| − | + | 9- Click '''Create New DNS local entry'''. | |
[[Image:dns_entry_2.png]]<br><br> | [[Image:dns_entry_2.png]]<br><br> | ||
| − | + | 10- Configure the DNS local entry. | |
*Enter a name for the DNS local entry | *Enter a name for the DNS local entry | ||
*Enter an FQDN. | *Enter an FQDN. | ||
| Line 49: | Line 52: | ||
[[Image:dns_entry_3.png]]<br><br> | [[Image:dns_entry_3.png]]<br><br> | ||
| − | + | 11- Verify that the '''DNS local entry was successfully created''' message is displayed. | |
[[Image:dns_entry_4.png]]<br><br> | [[Image:dns_entry_4.png]]<br><br> | ||
| − | + | 12- Once the DNS Local entry is created you add one or more DNS local entry records to it. | |
*Click '''Create New DNS local entry record'''. | *Click '''Create New DNS local entry record'''. | ||
[[Image:dns_entry_5.png]]<br><br> | [[Image:dns_entry_5.png]]<br><br> | ||
| − | + | 13- Configure the DNS local entry record. | |
*Enter a name for the DNS local entry record. | *Enter a name for the DNS local entry record. | ||
*Enter an IP address. | *Enter an IP address. | ||
| Line 67: | Line 70: | ||
[[Image:dns_entry_6.png]]<br><br> | [[Image:dns_entry_6.png]]<br><br> | ||
| − | + | 14- Verify that the '''DNS local entry record was successfully created''' message is displayed. | |
[[Image:dns_entry_7.png]]<br><br> | [[Image:dns_entry_7.png]]<br><br> | ||
| − | + | 15- Click '''Save''' | |
[[Image:dns_entry_8.png]]<br><br> | [[Image:dns_entry_8.png]]<br><br> | ||
Revision as of 11:26, 15 April 2019
Applies to version(s): v3.1
Note: This article describes the creation of optional DNS local entries.
You can create one or more DNS Local Entries. This is useful when you want to bypass the DNS server. This is usually done for troubleshooting.
1- Click DNS in the navigation panel
2- To create a DNS group, click Create New DNS Group
3- Fill in the name of the DNS group.
- Click Create.
4- Verify that the Dns group was successfully created message is displayed.
![]()
5- To add a DNS server, click Create New DNS Server.
- Click Create.
6- Enter the name of the server.
- Set the IP addresses.
- Select the IP.
- Click Create.
7- Repeat steps 5-6 to add a second DNS server.
8- Create a new DNS local entry for the DNS server.
- Click Local Entries.
9- Click Create New DNS local entry.
10- Configure the DNS local entry.
- Enter a name for the DNS local entry
- Enter an FQDN.
- Click Create.
11- Verify that the DNS local entry was successfully created message is displayed.
12- Once the DNS Local entry is created you add one or more DNS local entry records to it.
- Click Create New DNS local entry record.
13- Configure the DNS local entry record.
- Enter a name for the DNS local entry record.
- Enter an IP address.
- Enter a port number.
- Enter a service name.
- Click Create.
14- Verify that the DNS local entry record was successfully created message is displayed.
15- Click Save
The DNS local entry with its accompanying records are displayed in the DNS Local Entries list.
List of Parameters
DNS Local Entries
DNS Local Entry Records