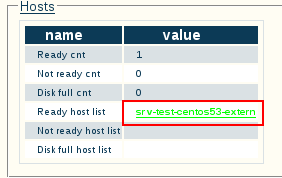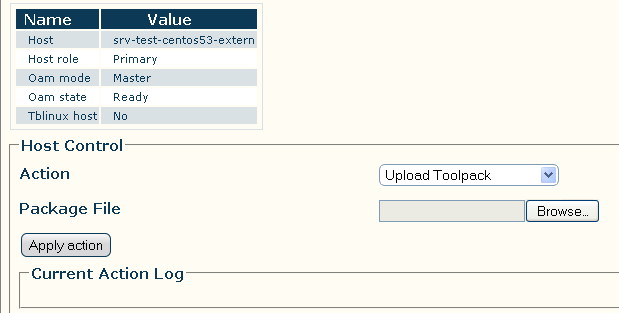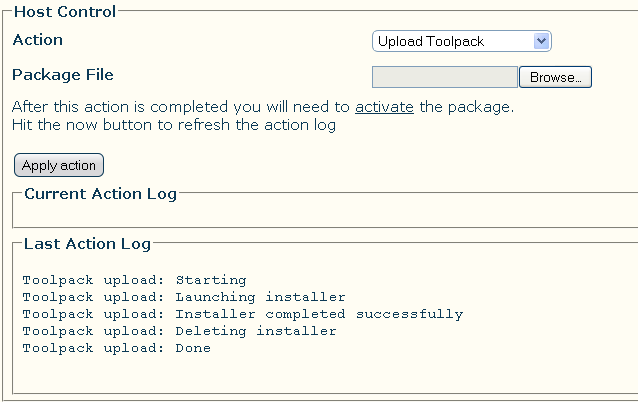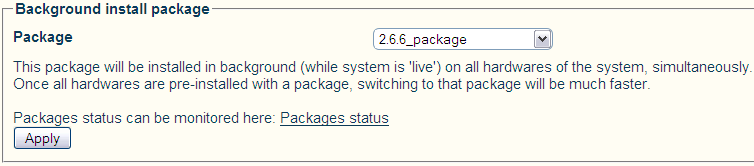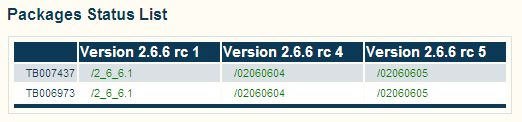Tmedia Minor Upgrade
(→Activate Release) |
(Changed tbx_cli_tools_remote link) |
||
| Line 13: | Line 13: | ||
== Upload a release on the server host == | == Upload a release on the server host == | ||
| − | '''Note: This section is NOT service affective'''. It installs files for the newer release on the server's hard drive in a separate folder than current active release. | + | '''Note: This section is NOT service affective'''. It installs files for the newer release on the server's hard drive in a separate folder than current active release. |
| − | *Log in the web portal ([[ | + | *Log in the web portal ([[Of your primary host if system has redundant hosts]]) and click the 'Status' -> 'Hosts' tab. |
| − | *Click on one of the 'Ready host list' link. If using a redundant control system, [[ | + | *Click on one of the 'Ready host list' link. If using a redundant control system, [[Choose the primary server]].<br> |
[[Image:Toolpack v2.5 Host General.png]] | [[Image:Toolpack v2.5 Host General.png]] | ||
| Line 33: | Line 33: | ||
[[Image:Host Control Action Upload Software Result v2.5.png]] | [[Image:Host Control Action Upload Software Result v2.5.png]] | ||
| − | <br> | + | <br> |
== Pre-install release on TMedia units (Toolpack 2.6 and above) == | == Pre-install release on TMedia units (Toolpack 2.6 and above) == | ||
| − | |||
| − | Once the new release version is installed on the host server's hard drive, it is necessary to upload it to TMedia Units to be activated. This operation takes about 10 minutes. It can either be done at the time the new release is activated, or done in ''background'' while system is still active, in order to shorten the time required to activate the new release. | + | '''Note: This section NOT is service affective'''. It uploads and validates the new firmware package on TMedia units, but does not yet reboot the Tmedia units to that new release. |
| + | |||
| + | Once the new release version is installed on the host server's hard drive, it is necessary to upload it to TMedia Units to be activated. This operation takes about 10 minutes. It can either be done at the time the new release is activated, or done in ''background'' while system is still active, in order to shorten the time required to activate the new release. | ||
*Go to the 'System' menu. | *Go to the 'System' menu. | ||
| Line 44: | Line 45: | ||
*Select the new release version in the 'Background install package' dropdown box. | *Select the new release version in the 'Background install package' dropdown box. | ||
| − | [[Image: | + | [[Image:Bg install.png]] |
*Press the 'Apply' button to start the background installation. | *Press the 'Apply' button to start the background installation. | ||
| Line 50: | Line 51: | ||
*Click the ''Packages status'' link to go to a page that will indicate when the package is ready on all TMedia units. Same information is also available from the ''Hardware'' status page. | *Click the ''Packages status'' link to go to a page that will indicate when the package is ready on all TMedia units. Same information is also available from the ''Hardware'' status page. | ||
| − | [[Image: | + | [[Image:Packages status.png]] |
== Activate Release == | == Activate Release == | ||
| Line 71: | Line 72: | ||
*It will take a few minutes for the system to upgrade. | *It will take a few minutes for the system to upgrade. | ||
| − | *You can verify the status of the upgrade by using the tool [[ | + | *You can verify the status of the upgrade by using the tool [[How_to_use_tbx_cli_tools_remote_program|tbx_cli_tools_remote]] and selecting the tboamapp application |
| − | *You can fallback to another release by doing the "Activate Release" action again from the web portal. If you do not have access to the Web Portal, follow the '[[ | + | *You can fallback to another release by doing the "Activate Release" action again from the web portal. If you do not have access to the Web Portal, follow the '[[How to Fallback to an older Software Release|How To Fallback to an older Software Release]]" |
| + | |||
| + | <br> | ||
| + | |||
| + | == Accelerate activation of a release == | ||
| + | Activating a new release may take up to 10 minutes per TMedia unit. In order to accelerate the activation, two options are available: | ||
| − | + | *Pre-install release on the TMedia units in background (see above) | |
| − | + | *Enable simultaneous upgrade of all TMedia units, in the Web Portal 'Applications' -> 'Configurations' -> 'tboamapp -> Edit' -> ''Allow upgrade of all adapters simultaneously'' | |
| − | * Pre-install release on the TMedia units in background (see above) | + | |
| − | * Enable simultaneous upgrade of all TMedia units, in the Web Portal 'Applications' -> 'Configurations' -> 'tboamapp -> Edit' -> ''Allow upgrade of all adapters simultaneously'' | + | |
Revision as of 11:47, 3 February 2012
This article shows how to install a new software version using the web portal.
Contents |
Download Release
- Unless advise otherwise by support, the software version to download should be retrieved from the support forum
- Look in the Announcement for the latest stable release version
- The download site requires a user/password to download (contact support for credential)
TelcoBridges Support Forum Release Status
Upload a release on the server host
Note: This section is NOT service affective. It installs files for the newer release on the server's hard drive in a separate folder than current active release.
- Log in the web portal (Of your primary host if system has redundant hosts) and click the 'Status' -> 'Hosts' tab.
- Click on one of the 'Ready host list' link. If using a redundant control system, Choose the primary server.
- Select 'Upload Toolpack' from the dropdown box.
- Click the 'Browse...' button and select the Toolpack installer.
- Once the file selected, click the 'Apply action' button.
- After a successful installation, the following text should appear
Pre-install release on TMedia units (Toolpack 2.6 and above)
Note: This section NOT is service affective. It uploads and validates the new firmware package on TMedia units, but does not yet reboot the Tmedia units to that new release.
Once the new release version is installed on the host server's hard drive, it is necessary to upload it to TMedia Units to be activated. This operation takes about 10 minutes. It can either be done at the time the new release is activated, or done in background while system is still active, in order to shorten the time required to activate the new release.
- Go to the 'System' menu.
- Select the new release version in the 'Background install package' dropdown box.
- Press the 'Apply' button to start the background installation.
- Click the Packages status link to go to a page that will indicate when the package is ready on all TMedia units. Same information is also available from the Hardware status page.
Activate Release
Note: This section is service affective.
Once the new release version is installed, it is necessary to activate the new software version in the system.
Warning: This requires a restart of the Tmedia platforms and will affect service until the new version activation is complete.
- Go to the 'System' -> 'Edit' menu.
- Select the new release version in the 'Activate package' dropdown box.
- Press the 'Activate' button to start the new release activation.
- It will take a few minutes for the system to upgrade.
- You can verify the status of the upgrade by using the tool tbx_cli_tools_remote and selecting the tboamapp application
- You can fallback to another release by doing the "Activate Release" action again from the web portal. If you do not have access to the Web Portal, follow the 'How To Fallback to an older Software Release"
Accelerate activation of a release
Activating a new release may take up to 10 minutes per TMedia unit. In order to accelerate the activation, two options are available:
- Pre-install release on the TMedia units in background (see above)
- Enable simultaneous upgrade of all TMedia units, in the Web Portal 'Applications' -> 'Configurations' -> 'tboamapp -> Edit' -> Allow upgrade of all adapters simultaneously