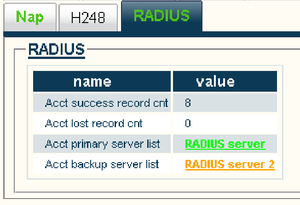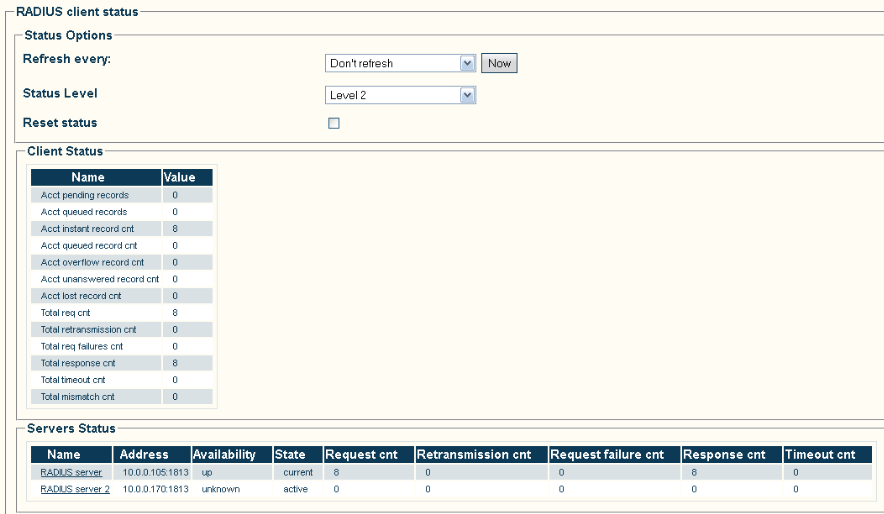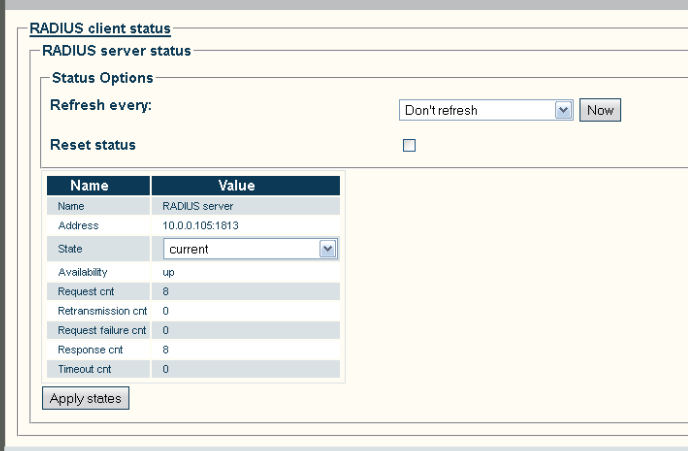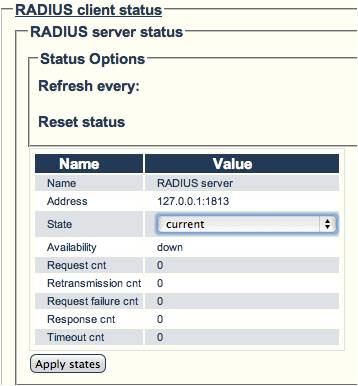Status Menus:RADIUS
From TBwiki
Applies to version(s): v2.6
When RADIUS is configured, the status of the Radius servers and information about the CDR record queue can be viewed.
To access the Radius status information, select the RADIUS tab.
To view the detailed client status information, select a primary or backup server link.
The RADIUS client status view is displayed.
To view the detailed server status information, select a RADIUS server link.
The RADIUS server status view is displayed.
Address
- The IP address and the UDP port of the Radius server. If the port is not mentioned it uses UDP port 1813.
Availability
- Up: Got a response
- Down: Got a request response timeout
- Unknown: Did not try to send request yet
State
- Current: Preferred server to send packet if last Availability was Up
- Active: In use
- Inactive: Not used
Other parameters
- Request cnt: Number of requests that were sent
- Retransmission cnt: Number of retransmissions to this Radius server
- Request failure cnt: Number of requests that could not be sent
- Response cnt: Number of responses received from this Radius server
- Timeout cnt: Number of times the Requests timed out
Client Status
- Acct pending records: Current number of pending accounting records (sent but not acknowledged yet)
- Acct queued records: Current number of queued accounting records (waiting to be sent)
- Acct instant record cnt: Number of accounting records that were instantaneously sent to a server without being queued
- Acct queued record cnt: Number of accounting records that were queued before being sent
- Acct overflow record cnt: Number of accounting records that were discarded because the queue was full
- Acct unanswered record cnt: Number of accounting records that were discarded because no servers acknowledged them
- Acct lost record cnt: Number of accounting records that were lost either because they didn't fit in a queue or no servers response received for them
It is possible to change the State by selecting the server (click on the Server Name). Once there, select the appropriate state and click "Apply States".